Cellaszegélyek hozzáadása vagy eltávolítása az Excelben
A Microsoft Excelben(Microsoft Excel) a munkalapon szegélyeket adhat hozzá és eltávolíthat a cellájából. A szegélyek kiemelése érdekében megadhat stílusokat, vastagságot, színeket és hogyan szeretné elrendezni ezeket a szegélyeket. Ez az oktatóanyag elmagyarázza, hogyan lehet szegélyeket hozzáadni vagy eltávolítani egy Excel - munkalap cellájából.
Cellaszegélyek(Cell Borders) hozzáadása vagy eltávolítása az Excelben(Excel)
A Microsoft Excel programban(Microsoft Excel) a szegélyek egy cella körül kialakuló vonalak. Az Excelben(Excel) lehetőség van előre meghatározott cellaszegélyek és egyéni cellaszegélyek hozzáadására is.
1] Hogyan(How) adhatunk szegélyeket egy cellához egy Excel munkalapon
Nyissa meg a Microsoft Excelt(Microsoft Excel) .
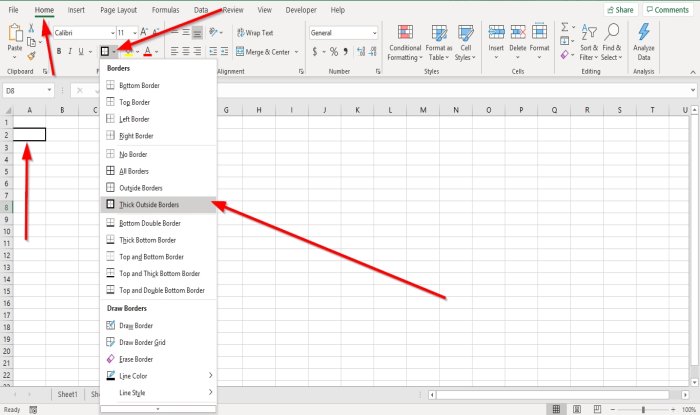
Kattintson egy cellára a munkalapon.
A Betűtípus csoport (Font)Kezdőlap(Home) lapján egy keret ikont fog látni; kattintson rá, látni fogja az előre meghatározott szegélyek listáját; kattintson bármelyik kívánt lehetőségre, az automatikusan megjelenik a kiválasztott cellában.
Két másik lehetőség is van szegélyek hozzáadására a cellákhoz.

Az egyik lehetőség, hogy a Szegélyek legördülő listában kattintson a Szegély rajzolása lehetőségre.(Draw Border)
Megjelenik egy ceruza, amely a cella köré húzza a szegélyt.
A legördülő listában vonalstílusokat és színeket adhat hozzá, ha a listában a Vonalstílusok(Line Styles) és Vonalszín(Line Color) elemre kattint .

A második lehetőség a Betűtípus-beállítások(Font Settings) gombra kattintva , amely egy kis nyíl a Betűtípus(Font) csoport alján.
Megjelenik a Cellák formázása(Format Cells) párbeszédpanel.
Kattintson a Szegély(Border) fülre.
A párbeszédpanelen belüli Szegély lapon különféle lehetőségeket láthat a szegély hozzáadására és testreszabására.(Border)
Hozzáadhat Vonalstílusokat(Line Styles) , Előbeállításokat(Presets) , Színeket(Colors,) és szegélyvonalakat(Border Lines) úgy, hogy kijelöli a szegélyvonalakat az előnézeti ablaktábla körül, vagy kattintson az előnézeti ablaktábla belsejébe.
Miután hozzáadta a kívánt tartalmat, kattintson az OK gombra; (OK;)szegély jelenik meg a kiválasztott cellában.
2] Hogyan(How) távolíthatunk el szegélyeket egy Excel munkalap cellájából
Három lehetőség közül választhat a szegélyek eltávolítására a munkalap celláiból.

Kattintson arra a cellára, ahol a szegély van.
A Kezdőlap(Home) lap Betűtípus(Font) csoportjában kattintson a szegély ikonra; a legördülő listában kattintson a Nincs szegély(No Border) elemre . A határ eltűnik.
A második lehetőség az Erase Border (Szegély törlése ) lehetőséget a szegélyek legördülő listában.
Megjelenik egy Radír(Eraser) ; kattintson a cellaszegélyek vonalaira a cellaszegélyek eltűnéséhez.

A harmadik lehetőség(Option three) az, hogy rákattint arra a cellára, ahol a szegély található
A Kezdőlap(Home) lap Betűtípus(Font) csoportjában kattintson a Betűkészlet-beállítások elemre(Font Settings) , amely egy kis nyíl az alján.
Megjelenik a Cella formázása(Format Cell) párbeszédpanel.
Kattintson a Szegély(Border) fülre.
A Szegély(Border) lapon kattintson a szegély előnézeti vonalaira a szegélyek eltávolításához, vagy kattintson az előnézeti sorokra a cellaszegélyek eltávolításához.
Kattintson az OK gombra(OK) .
A cella körüli szegély eltávolításra kerül.
Olvassa el a következőt(Read next) : Hiperhivatkozás létrehozása egy meglévő fájlhoz az Excelben(How to create a Hyperlink for an existing file in Excel) .
Related posts
Vessző hozzáadása az első Word után az Excel minden cellájában
Hogyan adhatunk több formázást a szöveghez egy cellában az Excelben
Megjegyzések hozzáadása egy Excel munkalap cellához
3 módszer a cellák felosztására az Excelben
A cellahivatkozások megőrzése képlet Excelben másolásakor
A DGET függvény használata Excelben
Az automatikus adattípus funkció használata az Excelben
Űrlapvezérlők létrehozása és használata az Excelben
A Find és FindB függvények használata az Excelben
Hogyan kell megszámolni az igen vagy nem bejegyzések számát az Excelben
A Mode funkció használata az Excelben
A DEC2Bin használata az Excelben decimális számok binárissá alakításához
Hogyan nyomtathat ki kiválasztott cellákat az Excelben vagy a Google Táblázatokban egy oldalon
Hogyan lehet egy oszlopot több oszlopra osztani az Excelben
Szervezeti diagram létrehozása Excelben
A Rept függvény használata az Excelben
Az Excel, a Word vagy a PowerPoint legutóbb nem tudott elindulni
A HLOOKUP funkció használata a Microsoft Excelben
Hogyan nyerhet ki tartományneveket az URL-ekből a Microsoft Excel programban
A Microsoft Excel megpróbálja helyreállítani az Ön adatait
