Címkék írása a lemezek hátuljára (CD-k és DVD-k)
Elgondolkodott azon, hogy lehet-e címkét égetni a lemezei hátuljára? Az(Due) olyan technológiáknak köszönhetően, mint a LightScribe és a LabelFlash , ez nem csak lehetséges, de nagyon egyszerű is. Ebben az oktatóanyagban bemutatom, hogyan lehet egyéni címkét írni a DVD hátuljára (DVD)LightScribe - kompatibilis lemezíró meghajtóval. A lépések ugyanazok a CD-k esetében is.
LightScribe vs. LabelFlash
Két fontos technológia létezik az egyéni címkék lemez hátoldalára írásához:
- Először is ott van a LightScribe , amelyet a HP talált fel 2004-ben. Ezt a technológiát leginkább HP és ASUS laptopokban használják. Vannak olyan gyártók, akik asztali rendszereiken használják, valamint CD/DVD -írók gyártói használják belső és külső íróikhoz. Az ezt a technológiát használó cégek teljes listája itt(here) található . 2011-ben a HP úgy döntött, hogy beszünteti a LightScribe -kompatibilis meghajtók biztosítását asztali rendszereibe. Manapság(Nowadays) az ilyen meghajtók többnyire a laptopjaikban találhatók.
- A LabelFlash(LabelFlash) nagyon hasonló technológia, amelyet a NEC talált fel 2005-ben. Leginkább a Toshiba és a Gateway laptopjaiban használják . A technológiát alkalmazó cégek száma azonban kisebb. A teljes lista itt(here) található .
Mivel a kettő közül a LightScribe a legszélesebb körben használt, az oktatóanyag további része arra fog összpontosítani, hogyan lehet ezt a technológiát címkék égetésére használni. A LabelFlash(LabelFlash) használatához külön oktatóanyag készült . Itt találja: Címkék írása a DVD-k hátoldalán a LabelFlash segítségével(How to Burn Labels on the Back of your DVDs with LabelFlash) .
A LightScribe használatának előfeltételei
Először is szüksége van egy CD- vagy DVD -íróval ellátott számítógépre, amely támogatja a LightScribe -t . Ha nem tudja, hogy támogatja-e a LightScribe -t vagy sem, tekintse meg a számítógépe gyártójának webhelyén említett műszaki jellemzőket.
Ha ez nem segít, telepítse a LightScribe rendszerszoftvert(LightScribe System Software) . Ha elkészült, a Start menüben(Start Menu) talál egy LightScribe Control Panel segédprogramot . Nyissa meg, és lépjen a Rendszerinformáció(System Information) fülre.
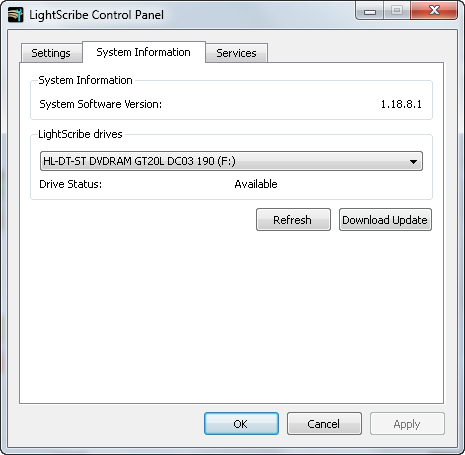
Ha azt jelzi, hogy LightScribe meghajtót azonosítanak, akkor szerencséje van. Ha nem, akkor nem írhat lemezcímkét, mivel a lemezíró meghajtó nem támogatja ezt a technológiát. Így jöttem rá, hogy az asztali DVD - íróm is támogatja a LightScribe -et . Képzeld(Imagine) milyen kellemes meglepetés ért!
A LightScribe rendszerszoftver(LightScribe System Software) csak illesztőprogramként működik, és lehetővé teszi a LightScribe -t támogató szoftverek írását egyéni lemezcímkék írásához.
Ezután olyan szoftverre van szüksége, amely tudja, hogyan kell ilyen címkéket égetni. Sajnos a legtöbb ingyenes lemezíró alkalmazás nem rendelkezik a LightScribe használatához szükséges funkciókkal . Ezért(Therefore) a legjobb választás egy külön ingyenes alkalmazás, a LightScribe Simple Labeler használata . Csak címkék égetésére használhatja.
Ezenkívül a legtöbb kereskedelmi lemezíró program támogatja ezt a technológiát, és számos sablont kínál egyedi címkék létrehozásához.
Végül, de nem utolsósorban, nagy érzékenységű lemezeket kell vásárolnia a LightScribe támogatásával . Normál lemezekre nem nyomtathat egyedi címkéket. Néhány tisztességes , LightScribe -el ellátott DVD(DVDs) a következő: Verbatim LightScribe 16x DVD+R Media - 4.7GB - 120mm Standard - 10 Pack Spindle .
Ha megnézi ezeknek a lemezeknek a hátoldalát, észreveszi, hogy nincs rájuk nyomtatva. Egyszínűek, és felületük kissé eltér a normál lemezekétől.

Egyéni (Disc)címke(Custom Label) írása a lemez hátuljára(Back)
Most, hogy rendelkezik egy LightScribe lemezzel és az összes szükséges szoftverrel, nézzük meg, hogyan használhatja a LightScribe Simple Labelert(LightScribe Simple Labeler) egy alapcímke kiégetésére a lemez hátuljára.
DVD -re írtam a 7 oktatóanyag(7 Tutorials) teljes biztonsági másolatát . A weboldal annyira megnőtt, hogy már nem fér el CD-re.
Lépjen a Start Menu -> All Programs -> LightScribe Direct Disc Labeling -> LightScribe Simple Labeler . Az alkalmazás elindítása után kattintson a Tovább(Next) gombra .

A LightScribe Simple Labeler lehetővé teszi, hogy két szöveges bejegyzést írjon, és válasszon egy szegélyt az elválasztásukhoz. A Legfelső szöveg(Top Text) mezőbe írja be a lemez tetején megjeleníteni kívánt szöveget. Ezután töltse ki az alsó szöveg(Bottom Text) mezőt azzal, hogy mit szeretne az aljára írni.

Jelölje ki a két szövegmező közötti szegélyt, és nyomja meg a Tovább(Next) gombot . A lemez hátulján megjelenik egy előnézeti kép arról, hogyan fog kinézni a címke. Ha nem elégedett az előnézettel, nyomja meg a Vissza(Back) gombot, és végezze el a szükséges beállításokat.
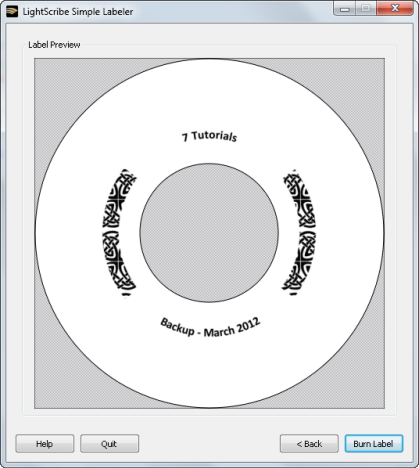
Mielőtt megnyomná a Burn Label gombot, helyezze be a lemezt fejjel lefelé(upside-down) az íróegységbe. Ügyeljen(Make) arra, hogy ne ugyanabba a pozícióba helyezze be, mint amikor adatokat ír rá.

Amint a címkeégetési folyamat elindult, megjelenik egy folyamatablak. Az eljárás nem tarthat tovább két percnél.
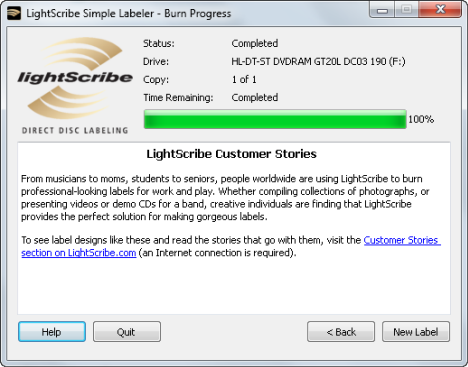
Ha végzett, nyomja meg a Kilépés(Quit) gombot, és vegye ki a lemezt a lemezíró meghajtóból. Az Ön által létrehozott címke a hátoldalára van nyomtatva.
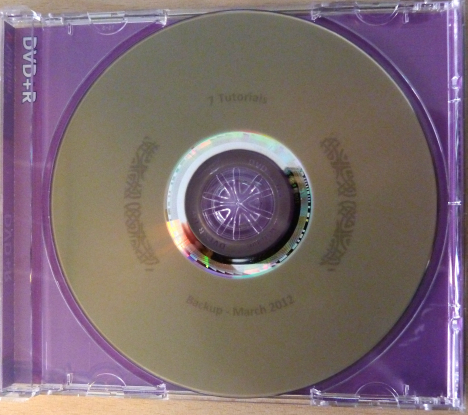
Tippek a jobb megjelenésű címkék készítéséhez(Better Looking Labels)
Annak érdekében, hogy jobb kontrasztot és sötétebb képeket kapjon a lemezcímkékkel, egyesek azt javasolják, hogy ugyanazt a címkét többször írják a lemezre. Féltem, hogy ez nem fog működni, mivel az égési folyamat minden égés során más pozícióban indulhat el. Ez azonban nem így van. Ha pontosan ugyanazt a címkét használja, ugyanazzal az égető alkalmazással, akkor a címke ugyanazon a koordinátán kerül kinyomtatásra. Ezért a tipp javítja a lemezcímkék minőségét.
Ha kreatívabb címkéket szeretne, egy másik ingyenes alkalmazás is elérhető. A neve LightScribe Template Labeler .
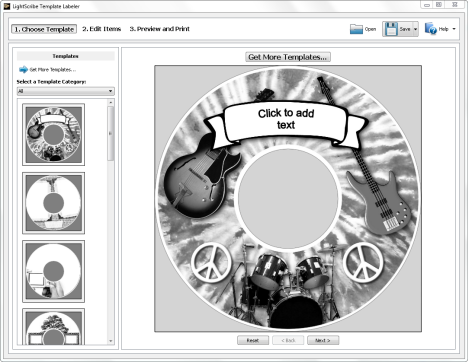
Ezzel az alkalmazással különlegesebb lemezcímkét készíthet, majd a LightScribe Simple Labeler segítségével égetheti el .
Hol találhatók Lightscribe DVD-k?
Egyes olvasók panaszkodtak, hogy LightScribe lemezeket manapság nehéz megtalálni. Szerencsére rengeteget találsz belőlük az Amazonon(Amazon) . Ha Ön az Egyesült Államokból származik, próbálja ki ezt a csomagot: HP Lightscribe DVD-R - 50 Pack Cake Box . Ha Ön az Egyesült Királyságból származik, próbálja ki ezt a csomagot: HP LightScribe DVD-Rs - Tub of 50 . Megnéztük az Amazonon(Amazon) elérhető összes ajánlatot, és úgy tűnt, hogy ezek a csomagok kínálják a legjobb értéket.
Következtetés
A LightScribe(LightScribe) meglepően elterjedt technológia a lemezcímkék írására. Sok ember rendelkezik LightScribe - támogatással rendelkező meghajtókkal, de nem tudnak róla, vagy nem tudják, hogyan kell használni címkéket a CD-k vagy DVD(DVDs) -ik hátoldalára . Remélem hasznosnak találtad ezt az oktatóanyagot. A lemezírással kapcsolatos további nagyszerű cikkekért ne habozzon elolvasni az alábbi ajánlásainkat.
Related posts
Címkék írása a DVD-k hátoldalára a LabelFlash segítségével
A Windows USB/DVD letöltőeszközének használata
7 módszer az alkalmazások minimalizálására és maximalizálására a Windows 10 rendszerben
5 módszer a dupla kattintásra egyetlen kattintással a Windows rendszerben
5 mód a fájlok Google Drive-ra való feltöltésére -
Parancsok futtatása a File Explorerből a Windows 10 rendszerben -
Windows 10 Update Assistant: Frissítsen 2021. májusi frissítésre még ma!
Váltás a CMD és a PowerShell között a Windows Terminalban
Windows 10 Media Creation Tool: Hozzon létre egy beállítási USB-meghajtót vagy ISO-t
A Start menü rögzítése a Windows 11 rendszerben -
A sötét mód be- és kikapcsolása a Microsoft Edge-ben -
A OneDrive helyének megváltoztatása a Windows 10 rendszerben -
Mi az a Jegyzettömb? 9 dolog, amire használhatod! -
A keresőmotor megváltoztatása a Chrome-ban Windows, macOS, Android és iOS rendszeren -
Kép nyomtatása több oldalra a Windows 10 Paint segítségével
12 tipp a Windows 10 rendszerben történő kereséshez
A mobilböngésző emulátor használata Chrome-ban, Firefoxban, Edge-ben és Opera-ban -
Hogyan lehet a Google-t keresőmotorommá tenni a Microsoft Edge-ben -
Mi az a Task View a Windows 10 rendszerben és hogyan kell használni
A Windows 10 idővonala és hogyan hozhatja ki a legtöbbet belőle
