Cookie-k, webhelyadatok és gyorsítótár törlése adott webhelyhez: Chrome Edge Firefox
Néha úgy érezheti, csak egy adott webhely cookie-jait és webhelyadatait kell törölnie vagy törölnie(delete or clear the Cookies & Site Data for a specific website) – nem pedig a teljes böngészési előzményeket –(Browsing History –) , különösen, ha olyan hibákkal szembesül, mint a 400 Bad Request . Már láttuk, hogyan lehet törölni a cookie-kat, a webhelyadatokat és a gyorsítótárat egy adott tartományhoz az Internet Explorerben . Most pedig nézzük meg, hogyan kell ezt megtenni Edge , Chrome és Firefox böngészőkben.
Hogyan üríthetem ki egy adott webhely gyorsítótárát?
Általában töröljük az adott böngésző teljes Cookie -gyorsítótárát. Ez azt jelenti, hogy amikor él ezzel a lehetőséggel, törli az összes cookie(Cookies) -t . De ha ezt nem teszi meg, akkor csak az adott domain cookie -ját kell törölnie.(Cookie)
Törölje a cookie(Cookies) -kat és a webhelyadatokat(Site Data) bizonyos webhelyekhez a Chrome -ban(Chrome)
Nyissa meg a Google Chrome böngészőt. Írja be a következőt a címsorba, és nyomja meg az Enter billentyűt :
chrome://settings/siteData
Látni fogja az összes cookie-t és a webhelyadatokat(All cookies and site data) .
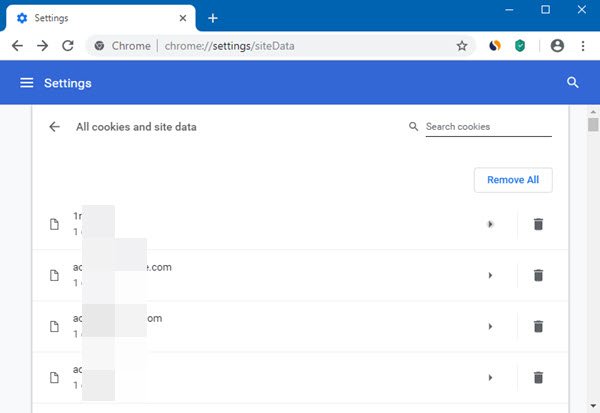
Ezt a panelt a Chrome Settings > Advanced beállítások > Privacy és biztonság > Site Settings > Cookies > See Összes cookie és webhelyadat megtekintése menüpontja alatt is elérheti.
Itt megkeresheti a domaint, és eltávolíthatja a cookie(Cookies) -kat és a webhelyadatokat a Bin ikonra kattintva.
Ha a Cookie melletti nyíl ikonra kattint , a következő panel nyílik meg.

Itt láthatja a helyileg tárolt adatok részleteit, és törölheti azokat.
Van más mód is. Amikor egy weboldal meg van nyitva, kattintson a lakat ikonra egy szórólap megnyitásához, és válassza a Cookie(Cookies) -k lehetőséget .

Ekkor látni fogja a használatban lévő cookie(Cookies) -kat, és törölheti őket.
Egy adott webhely gyorsítótárának törlése az Edge -ben ( Chromium )
Ha Ön Microsoft Edge ( örökölt(Legacy) ) felhasználó, ez a böngésző nem törli bizonyos webhelyek gyorsítótárát. Törölnie kell a teljes böngészési előzményeket és gyorsítótárat(delete the entire Browsing History & Cache) .
Ha az új Edge ( Chromium ) böngészőt használja, a következőképpen ürítheti ki egy adott webhely vagy domain gyorsítótárát.

Írja be a következőt a címsorba, és nyomja meg az Enter billentyűt :
edge://settings/siteData
Látni fogja a cookie-kat és a webhelyadatokat(Cookies and site data) .
Itt megkeresheti a domaint, és eltávolíthatja a cookie(Cookies) -kat és a webhelyadatokat a Bin ikonra kattintva.
Ha a Cookie melletti(Cookie) nyíl ikonra kattint , megtekintheti a helyben tárolt adatok részleteit és törölheti azokat.
Csak a Cookie(Cookies) -k törlésének van egy másik módja is.
Amikor egy weboldal meg van nyitva, kattintson a lakat ikonra egy szórólap megnyitásához, és válassza a Cookie(Cookies) -k lehetőséget .

Ekkor látni fogja a használatban lévő cookie(Cookies) -kat, és törölheti őket.
Törölje a cookie(Delete Cookies) -kat és a webhelyadatokat(Site Data) egy adott domainhez a Firefoxban(Firefox)
Nyissa meg a Mozilla Firefox webböngészőjét, majd nyissa meg a Beállítások lehetőséget(Options) . Ezután válassza az Adatvédelem és biztonság(Privacy & Security) lehetőséget . Itt a Cookie-k és webhelyadatok(Cookies and Site Data, ) alatt nyomja meg az Adatok kezelése(Manage Data) gombot a következő panel megnyitásához.
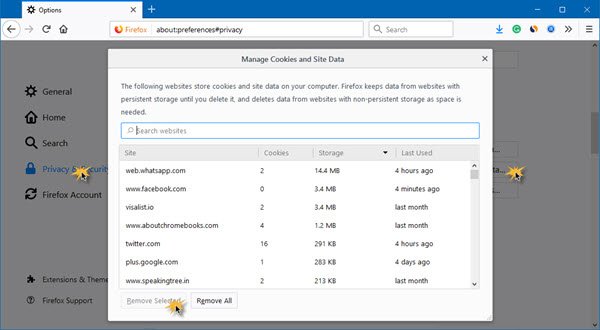
Itt eltávolíthatja a kiválasztott vagy az összes cookie(Cookies) -t és webhelyadatot(Site Data) . Keresse meg a domaint, válassza ki a törölni kívánt cookie - (Cookies)kat(Cookies) , majd távolítsa el azokat .
Van más mód is. Amikor egy weboldal meg van nyitva, kattintson az „i” ikonra egy szórólap megnyitásához.
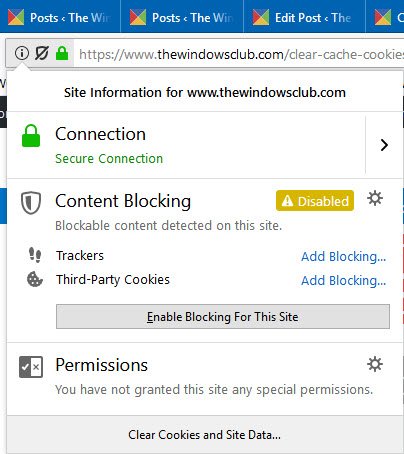
A következő panel megnyitásához válassza a Cookie-k és webhelyadatok törlése lehetőséget.(Clear Cookies and Site Data)

Az OK gombra kattintva törli a webhely adatait.
Használhatja a CookieSpy -t is , egy ingyenes szoftvert, amely lehetővé teszi az összes böngésző cookie-jának egy helyen történő kezelését. Használja a cookie-k törlésére egy adott domainről.(You can also use CookieSpy, a freeware that lets you manage Cookies of all Browsers in one place. Use it to delete Cookies from a particular domain.)
Rossz a cookie-k törlése?
Nem rossz, és időnként meg kell csinálni. De a cookie-k törlésekor előfordulhat, hogy újra be kell jelentkeznie néhány webhelyre. Ugyanez vonatkozik a gyorsítótárra is, ahol a rendszeresen látogatott webhelyek a gyorsítótár törlése után először lassúnak tűnhetnek.
Az előzmények(History) törlése törli a cookie-kat?
Nem, csak a böngésző előzményeinek részéből és a címsorból törli az oldalak hivatkozását. Egyes felhasználók kényelmetlennek találják, mivel újra be kell írniuk a teljes URL -t, vagy a google-ban kell keresniük, hogy megtalálják a webhely megfelelő elérési útját.
A cookie-k törlése törli a jelszavakat?
Nem. A jelszavak mostantól külön tárolódnak a böngészőben, és a beállításokból érheti el őket. A sütiknek más a célja. Arra használják, hogy nyomon kövessék az érdeklődését az interneten, emlékezzenek a webhely preferenciáira, gyorsan kitöltsék az űrlapot stb.
Related posts
Törölje a webhelyadatokat egy adott webhelyhez a Chrome-ban vagy az Edge-ben a Fejlesztői eszközök segítségével
A gyorsítótár, a cookie-k és a böngészési előzmények törlése a Chrome-ban és a Firefoxban
Ingyenes Web Cache Viewer Chrome, Firefox és Edge böngészőkhöz
Harmadik féltől származó cookie-k letiltása vagy engedélyezése a Chrome, Firefox, Edge és Opera böngészőben
Cookie-k letiltása, engedélyezése a Chrome, Edge, Firefox és Opera böngészőben
Mindig jelenítse meg a Letöltés gombot Chrome, Firefox és Edge böngészőben
Hogyan lehet megnyitni a helyi fájlokat a Chrome, a Firefox és az Edge böngészőben
A lapok szinkronizálása az Edge, a Chrome és a Firefox böngészők között
Az alapértelmezett böngésző megváltoztatása: Chrome, Firefox, Edge Windows 10 rendszeren
Hogyan lehet elrejteni a böngészőbővítmény ikonjait a Chrome-ban, az Edge-ben vagy a Firefoxban
Indítsa újra a Chrome-ot, az Edge-t vagy a Firefoxot a lapok elvesztése nélkül a Windows 11/10 rendszerben
Mi az a lusta betöltés? Engedélyezze vagy tiltsa le a Chrome-ban, Firefoxban, Edge-ben
Távolítsa el az ÖSSZES mentett jelszót egyszerre a Chrome-ban, a Firefoxban és az Edge-ben
Megosztás gombbővítmények Chrome, Firefox és Edge böngészőkhöz
Webhelyparancsikon létrehozása asztali számítógépen a Chrome, Edge, Firefox használatával
Engedélyezze a DNS-t HTTPS-n keresztül a Firefox, Chrome, Edge, Opera, Android és iPhone böngészőben
A Chrome, Edge, Firefox és Opera böngészők frissítése Windows 11/10 rendszeren
Hogyan tegyük működésbe a Flasht Chrome-ban, Edge-ben és Firefoxban MOST
10 legjobb Chrome-, Edge- és Firefox-bővítmény az oldal mentéséhez, hogy később elolvashassa
A Chrome, Edge, Firefox, Opera böngészők Jegyzettömbként való használata
