Csatlakozás rejtett vezeték nélküli hálózatokhoz Windows 8 és Windows 8.1 rendszerben
Míg a Windows rendszerben(Windows) a műsorszóró vezeték nélküli hálózathoz való csatlakozás nagyon egyszerű folyamat, ugyanez nem mondható el a rejtett hálózatról. Ha nem sugározza SSID -jét (szolgáltatáskészlet-azonosítója) vagy hálózatnevét, a rejtett hálózat nem jelenik meg a számítógépéről elérhető hálózatok listájában. A csatlakozáshoz ismernie kell az SSID -t , valamint az összes többi biztonsági információt. Olvassa el a lépésenkénti utasításokat a rejtett hálózathoz való csatlakozáshoz Windows 8 és Windows 8.1 rendszerben(Windows 8.1) .
Ismerje meg a vezeték nélküli hálózat részleteit
Amikor egy műsorszóró hálózathoz csatlakozik, a hálózati konfiguráció nagy része automatikusan megtörténik. Nincs más dolgod(All) , mint beírni egy jelszót. Ha rejtett hálózathoz csatlakozik, össze kell gyűjtenie az összes információt, és manuálisan be kell írnia azokat. Mielőtt még megpróbálna csatlakozni, össze kell gyűjtenie néhány fontos információt.
Nyissa meg az útválasztó konfigurációs menüjét, amelyet általában úgy tehet meg, hogy beírja az IP-címet a böngésző címsorába.
Válassza ki a vezeték nélküli beállítások részt, és jegyezze fel hálózata nevét (vagy SSID -jét ) és biztonsági típusát. Ha a hálózat WEP -et használ , ellenőrizze a WEP - kulcsot. Ha WPA-PSK-t(WPA-PSK) vagy WPA2-PSK-t használ(WPA2-PSK) , vegye figyelembe az Előre megosztott(Pre-shared) kulcsot. Ha nem használ semmilyen biztonságot, akkor csak az SSID -re lesz szüksége .
MEGJEGYZÉS:(NOTE:) A fent említett biztonsági típusok azok, amelyek leginkább az otthoni hálózatokban találhatók meg. A WPA(WPA) , a WPA2 és a 802.1x leggyakrabban a vállalati hálózatokban találhatók meg, ahol egy rendszergazda kezeli a konfigurációt.
Mielőtt megpróbálna csatlakozni, győződjön meg arról, hogy annak a vezeték nélküli hálózatnak a területén van, amelyhez csatlakozni szeretne.
Nyissa meg a Hálózati(Network) és megosztási központot(Sharing Center)
A Hálózati és megosztási központba(Network and Sharing Center) többféleképpen is beléphet . A leggyorsabb módszer az Asztalon(Desktop) , ha jobb gombbal kattint a hálózati ikonra a tálcán, majd kattintson a „Hálózati és megosztási központ megnyitása” elemre.("Open Network and Sharing Center.")

Az összes többi hozzáférési módot ez az útmutató részletezi: Mi az a Hálózati és megosztási központ a Windows rendszerben? (What is the Network and Sharing Center in Windows?).

Hogyan csatlakozhatok egy rejtett vezeték nélküli hálózathoz(Hidden Wireless Network)
Miután megtalálta az utat a Hálózati és megosztási központhoz(Network and Sharing Center) , kattintson vagy koppintson az „Új kapcsolat vagy hálózat beállítása” elemre.("Set up a new connection or network.")

Válassza a "Kézi csatlakozás vezeték nélküli hálózathoz" lehetőséget("Manually connect to a wireless network") , majd kattintson vagy koppintson a "Tovább" gombra.("Next.")

Írja be(Enter) a hálózat biztonsági adatait a megfelelő mezőkbe, az alábbiak szerint:
- Írja be(Enter) az SSID -t a hálózatnév mezőbe.
- A biztonsági típus mezőben válassza ki a csatlakozni kívánt vezeték nélküli hálózat által használt biztonsági típust. Egyes útválasztók elnevezhetik ezt a hitelesítési módszert(authentication method) . A választott biztonsági típustól függően a Windows kérheti a titkosítás típusának kiválasztását, de előfordulhat, hogy nem.
- A biztonsági kulcs mezőbe írja be a vezeték nélküli hálózat által használt jelszót.
- Ha nem szeretné, hogy mások lássák az Ön által beírt jelszót, jelölje be a „Karakterek elrejtése”("Hide characters") jelölőnégyzetet .
- Ahhoz, hogy automatikusan csatlakozzon ehhez a hálózathoz, jelölje be a „Kapcsolat automatikus indítása”("Start this connection automatically") jelölőnégyzetet .
- Jelölje be a „Csatlakozás akkor is, ha a hálózat nem sugároz”("Connect even if the network is not broadcasting") jelölőnégyzetet .
Miután megadta az összes kért információt, nyomja meg a Tovább(Next) gombot .
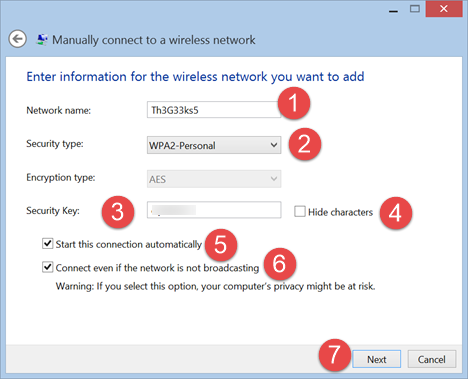
Értesítést kap arról, hogy a Windows sikeresen hozzáadta-e a vezeték nélküli hálózatot. Nyomja meg a Bezárás(Close) gombot , és kész.

Ha a hálózat a területen található, a Windows automatikusan csatlakozik hozzá. Ellenőrizze a hálózat ikonját a tálcán. Teljes sávok sorozatát kell ábrázolnia, hogy jelezze a kapcsolat erősségét.

Kapcsolódási problémák hibaelhárítása
Még ha gondosan követte is a fenti utasításokat, problémák adódhatnak. Ha úgy találja, hogy nem tud csatlakozni a választott hálózathoz, és biztos abban, hogy a megadott biztonsági adatok pontosan helyesek, tekintse meg ezeket a cikkeket a hibaelhárítási információkért.
- Internetkapcsolati problémák elhárítása vezeték nélküli hálózaton keresztül(Troubleshoot Internet Connection Problems over a Wireless Network) – A Windows számos egyszerű csatlakozási problémát képes diagnosztizálni és megoldani saját hibaelhárítója segítségével. Ez a cikk részletezi az eszköz elérését.
- Vezeték nélküli hálózati csatlakozási problémák(Troubleshoot Wireless Network Connection Problems by Yourself) önálló elhárítása – Ha inkább saját maga szeretné megoldani a hibaelhárítást, ez a cikk folyamatábrák sorozatát tartalmazza, amelyek segíthetnek. Néhány kérdés megválaszolása segíthet megtalálni a hálózati problémák okát.
- Vezeték nélküli hálózati profilok törlése vagy elfelejtése Windows 8.1 rendszerben(How to Delete or Forget Wireless Network Profiles in Windows 8.1) – Ha úgy találja, hogy nem tud csatlakozni egy korábban működő hálózathoz, akkor probléma lehet a hálózati profillal. Tekintse meg ezt az oktatóanyagot, hogy megtudja, hogyan törölheti a problémás profilt és hogyan csatlakozhat.
Következtetés
Észre fogja venni, hogy a rejtett hálózathoz való csatlakozás folyamata sokkal bonyolultabb, mint a műsorszóró hálózathoz való egyszerű csatlakozás. Ha azon tűnődsz, hogy megéri-e a fáradságot vagy sem, ez vita tárgya. Az SSID(SSID) elrejtése eltakarja a hálózatot a szakképzetlen hackerek és freeloaderek elől, de még egy tapasztalt hackert sem lassítana. Végül, ha az SSID elrejtése nagyobb biztonságban érzi magát, akkor hajrá. De nem számít, mit választ, ügyeljen arra, hogy biztonságos jelszót és titkosítást használjon.
Related posts
Csatlakozás vezeték nélküli hálózatokhoz Windows 8 és Windows 8.1 rendszerben
Windows 8.1 eszközök csatlakoztatása vezeték nélküli hálózatokhoz WPS-en keresztül
Csatlakozás rejtett vezeték nélküli hálózatokhoz a Windows 7 rendszerben
Vezeték nélküli hálózati profilok törlése vagy elfelejtése a Windows 8.1 rendszerben
Vezeték nélküli hálózati kapcsolatok és profilok kezelése Windows 8 rendszerben
Geek tippek a vezeték nélküli hálózatokhoz való csatlakozások kezeléséhez Windows 7 rendszerben
Duplázza meg WiFi sebességét Intel hálózati kártyákkal rendelkező Windows laptopokon és táblagépeken
Állítsa be a Windows 7 és Windows 8 rendszert a megosztáshoz Mac OS X és Ubuntu Linux rendszerrel
Egyszerű kérdések: Mi a MAC-cím, és hogyan kell használni?
Hogyan lehet letiltani a virtuális WiFi hálózati adaptert a Windows 8.1 rendszerben
Mi az a Wi-Fi Sense a Windows 10 rendszerben, és hogyan kell használni
A meghajtókként leképezett hálózati helyek eltávolítása a Windows 8 rendszerben
Nyomtatás megosztott Mac OS X nyomtatóra Windows 7 és Windows 8 rendszerből
2 módszer a firmware frissítésére a TP-Link Wi-Fi 6 útválasztón -
Csatlakozás vezeték nélküli hálózatokhoz Windows 7 rendszerben
3 módszer a DNS-beállítások megváltoztatására a Windows 10 rendszerben
Egyszerű kérdések: Mi az a proxyszerver, és mit jelent?
7 módszer a MAC-cím megkeresésére a Windows rendszerben -
A Windows speciális megosztásának használata mappák megosztására adott felhasználókkal
Mappák megosztása Mac OS X rendszerből Windows 7 és Windows 8 rendszerű számítógépekkel
