DesktopCal Desktop Calendar alkalmazás Windows 10 rendszerhez
A Windows 10(Windows 10) alapértelmezett Naptár-alkalmazása a legtöbb helyzethez elég jó, de mi történik, ha a felhasználók egy kicsit többet szeretnének kihozni a naptárukból? A legjobb megoldás egy harmadik féltől származó ingyenes naptár-szoftver használata(free Calendar software) , és mint ilyen, körbejártuk az internetet, hogy találjunk valamit, amit érdemes használni.
Rövid keresgélés után rábukkantunk a DesktopCalra(DesktopCal) , és az eddig látottak alapján nem is rossz. Ezzel az emberek kezelhetik találkozóikat, ütemterveiket, teendőiket és még sok mást. Továbbá, ha rögzíteni szeretne valamit, kattintson duplán a dátumra, és azonnal hajtsa végre a módosításokat.
DesktopCal Desktop Calendar alkalmazás Windows 10 rendszerhez(Windows 10)
Vessünk egy pillantást a tulajdonságaira.
1] Átlátszó kialakítás
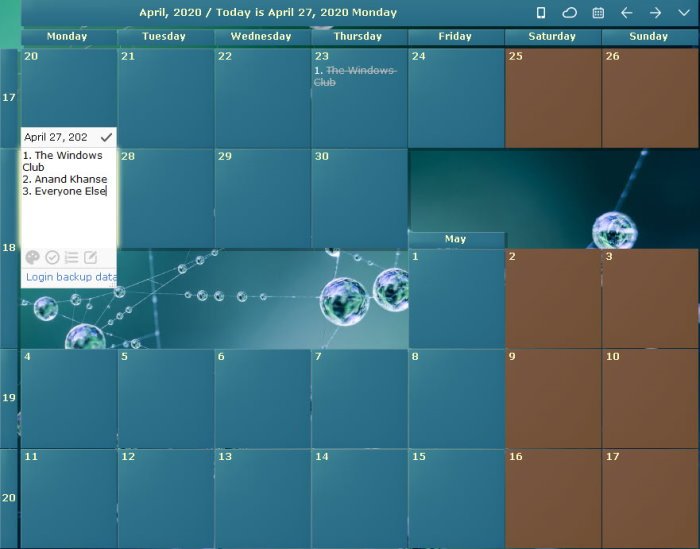
A DesktopCal(DesktopCal) alapértelmezés szerint átlátszó kialakítású, ami azt jelenti, hogy a felhasználó mindent láthat, ami mögötte van. Egyesek számára ez nem más, mint a figyelemelterelés, hogyan változtassunk ezen? Ez egyszerű, tényleg. Csak(Just) kattintson a lefelé mutató kis nyílra, majd válassza a Beállítások(Settings) lehetőséget .
Most egy új ablaknak kell megjelennie, és az életben egy csomó dolgot a felhasználó megváltoztathat a szoftver testreszabása érdekében. OK, tehát az átlátszóság szerkesztéséhez kattintson a Cell elemre a bal oldali panelen. Most látnia kell az átlátszósági százalék módosításának lehetőségét. Alapértelmezés szerint 50 százalékra van állítva.
Válassza ki a százalékos részt, és állítsa szilárdra az átlátszóság 100 százalékos teljes eltávolításához. Ha a cella színét vagy a szöveg betűtípusát szeretné szerkeszteni, akkor ezt ugyanarról a területről is megteheti, nem probléma.
2] Kattintson duplán a Cellára

Rendben, tehát annak, aki esetleg szeretne egy találkozót vagy bármi mást rögzíteni, az egyetlen lehetőség az, hogy duplán kattint az egyik cellára. Ezt követően a felhasználó többek között eseményeket, találkozókat rögzíthet.
Bármi, amit egyetlen cellában rögzítettek, szétosztható másokkal az ismétlés funkcióval. Ezenkívül az emberek megváltoztathatják a szöveg színét stb.

Hé(Hey) , egyetértünk abban, hogy a DesktopCal nem a legfejlettebb naptáreszköz, és nem jobb, mint a Windows 10 alapértelmezett programja . A szemnek azonban könnyűnek tűnik, és ha új események létrehozásáról van szó, úgy gondoljuk, hogy egyszerűbb, mint amit a Microsoft kínál.
Ráadásul, mivel közvetlenül a képernyőn ül, a felhasználónak nem kell sokat kattintania, hogy lássa, mit akar, és ez fontos.
Töltse le a DesktopCal programot a hivatalos webhelyről(official website) .
Related posts
A Mail és a Naptár alkalmazás összeomlásának javítása a Windows 10 rendszerben történő megnyitásakor
A Windows 10 alkalmazás értesítéseinek leállítása és konfigurálása (Mail, Naptár, Skype stb.)
Kapcsolja be vagy ki a sötét módot a Windows 10 Levelezés és Naptár alkalmazásban
Microsoft Remote Desktop Assistant Windows 10 rendszerhez
Állítsa vissza az asztali ikonok elrendezését az eredeti helyzetbe a Windows 10 rendszerben
Az asztali háttérkép megváltoztatása a Windows 10 rendszerben
6 mód a Windows 10 asztal megjelenítésére: Minden, amit tudnod kell
Gyakorlati tippek a Windows 10 asztali számítógép zsúfoltságának megszüntetéséhez
A Windows 10 rendszerben folyamatosan átrendeződő asztali ikonok javítása
A legjobb asztali visszaszámláló alkalmazások a Windows 10 rendszerhez
Csatlakoztassa iPhone készülékét Windows 10 számítógéphez a Microsoft Remote Desktop segítségével
Töltse le az asztali parancsikont a PC-beállításokhoz/beállításokhoz Windows 8.1 és Windows 10 rendszerhez
A régi asztali ikonok visszaállítása a Windows 10 rendszerben
Módosítsa a távoli asztali portot (RDP) a Windows 10 rendszerben
Coolbarz: Hozzon létre XP stílusú asztali eszköztárat a Windows 10 rendszerben
Az Asztali megjelenítése ikon hozzáadása a tálcához a Windows 10 rendszerben
Adjon hozzá oldalsávot és asztali modulokat a Windows 10 rendszerben a 8GadgetPack segítségével
Csatlakoztassa az Androidot a Windows 10-hez a Microsoft Remote Desktop segítségével
A távoli asztali kapcsolat beállítása Windows 10 rendszeren
Akadályozza meg, hogy a felhasználók megváltoztassák az asztali háttérképet a Windows 10 rendszerben
