Discord frissítés sikertelen; Elakadt az Újrapróbálkozás ciklusban a Windows 11/10 rendszeren
Az elmúlt néhány napban több Discord -felhasználó panaszkodott a Windows 11/10Számos módja van ennek a probléma megoldásának, ezért az értelmesebbekről fogunk beszélni.
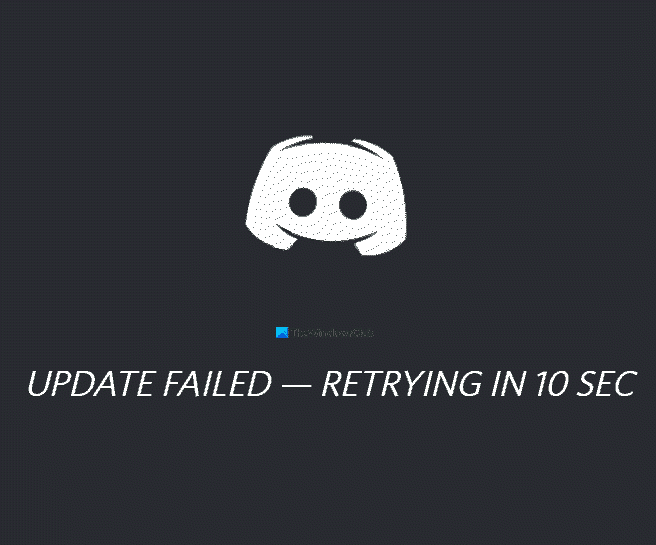
A Discord(Discord) frissítése nem sikerült a Windows 11/10
A lehetséges javítások némelyike általános ötlet. Ez most elég gyakori, és reméljük, hogy a fejlesztők hamarosan megtalálják a módját annak, hogy soha többé ne jelenjenek meg. Addig azonban be kell érnie a cikkben található információkkal.
- Futtassa a Discord fájlt rendszergazdaként
- Törölje a Discord AppData-t
- Indítsa újra az útválasztót és a számítógépet
Beszéljünk erről részletesebben.
1] Futtassa a Discord(Run Discord) fájlt rendszergazdaként

Valószínűleg frissítési problémákkal kell szembenéznie az engedélyekkel kapcsolatos problémák miatt. Azt tapasztaltuk, hogy az eszköz rendszergazdaként való futtatása meglehetősen jól működik. Egyszerűen(Simply) kattintson a jobb gombbal a parancsikonra, majd válassza a Futtatás(Run) rendszergazdaként lehetőséget; ez az.
2] Törölje a Discord AppData-t

Az eddig összegyűjtött adatok alapján a Discord frissítési hurok javításának legjobb módja az alkalmazás újratelepítése az (Discord)AppData mappa tartalmának eltávolításával . Ez egy egyszerű feladat, ezért nézzük meg, hogyan kell csinálni.
Először is meg kell nyitnia a Futtatás(Run) párbeszédpanelt a Windows key + R megnyomásával , majd írja be a mezőbe az appwiz.cpl parancsot. Nyomja meg az Enter billentyűt, és azonnal meg kell jelennie a Programok(Programs) és szolgáltatások(Features) ablaknak.
Keresse meg a Discord elemet(Locate Discord) , majd kattintson jobb gombbal az ikonra, és válassza az Eltávolítás(Uninstall) lehetőséget .
Ha ez véget ért, indítsa újra a Futtatás(Run) párbeszédpanelt. Ezúttal írja be a %appdata% , majd nyomja meg az Enter billentyűt a billentyűzeten. Azonnal(Right) meg kell jelennie az AppData mappának. Egyszerűen(Simply) keresse meg a Discord mappát, és törölje azt.
Végül töltse le és telepítse a Discord legújabb verzióját . Indítsa újra a számítógépet, és ellenőrizze, hogy a dolgok megfelelően működnek-e.
3] Indítsa újra az útválasztót és a számítógépet
Ez meglepő lehet, de a legjobb megoldás az útválasztó újraindítása a kapcsolat váltásához. Ha ez nem működik, akkor javasoljuk a számítógép újraindítását, mert egy ilyen egyszerű dolog elég hatékony a legtöbb probléma megoldásához.
Olvassa el a következőt(Read next) : Hogyan lehet bejelentkezni a Discordba QR-kód segítségével.(How to log into Discord using a QR code.)
Related posts
A csatlakozási képernyőn elakadt viszály elhárítása
Spoiler címkék hozzáadása szöveghez és képekhez a Discordon
Javítás Korlátozott arányú Discord-hiba a Windows PC-n
Javítsa ki a Discord mikrofont, amely nem működik a Windows 11/10 rendszerben
A Discord hangminőség javítása Windows PC-n
Hogyan lehet engedélyezni a Fejlesztői módot a Discordon PC-re és webre
A Fix Discord elakadt a teljes képernyős módban
Javítsa ki a Discord csatlakozási problémákat Windows PC-n
Fekete képernyő jelenik meg a Képernyőmegosztás során a Discord alkalmazásban Windows 11/10 rendszeren
A Discord Invite érvénytelen hiba elhárítása
Javítás Nem sikerült Spotify-fiókját a Discordhoz csatlakoztatni
A legjobb játékhoz használható Discord szerverek, amelyekhez csatlakozhat
Hogyan adhatunk BOTS-okat a Discord szerverhez mobil vagy PC-n
A Discord egy ingyenes Voice & Text Chat alkalmazás PC-játékosok számára
Hogyan törölhet egyetlen vagy több közvetlen üzenetet a Discordon
Hogyan hozzunk létre csevegőkiszolgálót a Discordon és hívjunk meg barátokat
Javítsa ki a Discord hibakódokat és üzeneteket
Javítsa ki a Windows 11/10 rendszeren nem működő Discord-értesítéseket
Xbox Live és GitHub hozzáadása a Discordhoz
Javítsa ki a számítógépen nem töltődő Discord-képeket
