Discord parancsok listája (a leghasznosabb chat- és botparancsok)
A játékosok különféle csevegőalkalmazásokat használnak, mint például a Mumble , a Steam , a TeamSpeak a játék közbeni kommunikációhoz. Lehet, hogy ismeri ezeket, ha szeret online játékokat játszani. Manapság az egyik legtöbbet használt és legdivatosabb csevegőalkalmazás a Discord . A Discord(Discord) lehetővé teszi, hogy privát szervereken keresztül hang- vagy videocsevegést és szöveges üzeneteket folytathasson más online játékosokkal. Több Discord-parancs(Discord commands) is létezik , amelyeket beírhat egy szerverre a hatékonyság növelése, a csatornák moderálása és a jó szórakozás érdekében. Ezek a Discord Bot Commands és a Discord Chat Commands kategóriába sorolhatók . Összeállítottuk a legjobb és legnépszerűbb Discord parancslistát(Discord Commands List)hogy az alkalmazással kapcsolatos élménye egyszerű és szórakoztató legyen.

Discord parancsok listája (a leghasznosabb chat- és botparancsok)(Discord Commands List (Most Useful Chat and Bot Commands))
A Discordot(Discord) asztali számítógépén vagy mobiltelefonján is használhatja. Minden platformmal kompatibilis: Windows, Mac, Android , iOS és Linux . Bármilyen online játékkal működik, lehetővé téve, hogy kapcsolatban maradjon más játékosokkal. Ha Ön játékos, és nincs tisztában a Discord hasznos parancsaival , akkor jó helyen jár. Olvassa tovább, ha többet szeretne megtudni ezekről a parancsokról és használatukról.
Discord parancsok kategóriái(Categories of Discord Commands)
A Discord(Discord) -parancsoknak két típusa van : Chat -parancsok és Bot - parancsok. Talán kíváncsi vagy, mi az a bot. A bot egy rövid kifejezés a robotra(robot) . Alternatív megoldásként ez egy szoftverprogram, amely előre meghatározott és ismétlődő feladatokat hajt végre. A botok az emberi viselkedést utánozzák(emulate human behavior) , és gyorsabban működnek, mint az emberek.

Olvassa el még: (Also Read:)Hogyan idézzünk valakit a Discordon( How to Quote Someone on Discord)
Discord csevegési parancsok listája(Discord Chat Commands List)
A Discord csevegési parancsaival fokozhatja a csevegési élményt, és még élvezetesebbé teheti azt, anélkül, hogy robotokat használna. Ezeknek a chat- vagy slash-parancsoknak a használata meglehetősen egyszerű és könnyű.
Megjegyzés: Minden parancs a (Note:) (backslash) / kezdődik , amelyet a parancs neve követ szögletes zárójelben. Amikor beírja a tényleges parancsot, ne írjon be szögletes zárójelet( do not type square brackets) .
1. /giphy [word or term] or /tenor [word or term]: Ez a parancs animált gifeket biztosít a Giphy vagy a Tenor webhelyéről a szögletes zárójelbe írt kifejezés vagy szó alapján. Bármilyen gif-et kiválaszthat ízlése szerint.
Ha például az elefántot használja , az elefántokat(elephant) megjelenítő gif-ek a szöveg felett jelennek meg.
![/giphy [elephant] gifeket jelenít meg az elefántokról | Discord csevegési parancsok listája](https://lh3.googleusercontent.com/-1ZluNIlzDL8/YZHtILOmLWI/AAAAAAAAT9k/cL27kZWEzmcwTEIOaPcW6-dlu3PSzg7fgCEwYBhgLKtMDABHVOhyr7y2gxBVBsObTlZZdCKW7qCr3enBm2kIlRuf9geZnMhIK7RiSGnbdhGBeSZl3_pvol_-Cn2H5SN5aCoujT256RzLhKBKUNe2kWB7sYUEMB5zOV6UbM13aJoWkc8mDV5GLDTbuYFC-PEmjEkrMg2t8NGcwsWPUPi-fu1h3Bia3m9L4Q3zqoPz8Qj0g1oOkvh3pKIHYHefNQqzoXup_8_pE5xAlmd34gw0QMwplKZEUTWRjvU7yVuEMUZ_0RBOLsITa2NQyFTBMAi-CNJ47yXvYmNj41lwkDDoVmwJPlA8eYzbV6ia3XT7Uwzu83Xt3WvS2MR9HagKe60HUnTMIG3RE6TPFRSyVbbscH4Ocw92UNz3kp0o1rdFg5n3ZdwJJ99gjRKajL1h8OX5_sVTEgD0w4nDpYWx7qrSKmkUi9-G-qlrJ0U70o4kV1WzL6Nu5Kj7zgnxD_Um_Ufw2x4ZNu6gQFcz-INxjt3Ow31cgQVMaxQYym8hQBxbhfwrb7n0TaG1EJSdwmP__mshyQusE_Iqee6qZ-wOnmcy53B7z6Ny7wlwrVhAF67sLijB42OR4ChWGL_i0uRz2lD0MDIvVHJtP9MPgcybJpEFqhGlPTQww4MTIjAY/s0/Q6DE0cgNlQqxsjKHp1dy2TVbUJM.png)
Hasonlóképpen, ha boldog,(happy,) akkor jelenik meg számos, boldog gesztust képviselő gif.
![tenor [boldog] gifeket mutat boldog arcokról. Discord csevegési parancsok listája](https://lh3.googleusercontent.com/-sjaURGdoCwY/YZOSWZWs4zI/AAAAAAAAkXM/HeU3OeSNPas1eTVhy9isu3oRpjJfWADTACEwYBhgLKtMDABHVOhzpdh4f9gK7Pl3pIKdS-MAqT7y5y5X0OpTKm4PMusBVVSvpJP93YnAhXNmcZbWuT31i7jtYSyVauEPIMLju6rD4KWA7nyivubD2R2vcFmdszZ_h_8jlplsFLjAVnbmrRnr8fQanFkdu4qh3mnFv_3xGMe6pLcEkGdbUuNNwPvYD9AN9xf0_7ZEEl7P_bdX0h5M7FTHFM1M9DhOZGyfYCv5Hdaj3tVbHQUZ4AtHMUQZPpRyjGjcPFhXeIxxxwqGcocHgAzZFCSbIY-6paMUAs9gGkoNJqxjsrVnVfU75bRX8zxJysL-o_0gpKdd3qFL9r9D8bxO80gFiRO3ZtGhtJ6yQENn_B91ua_pZICWEFvs28PwlIAFZCwxDqZPvaa1Li7ywTjqsbbJNQ7r9yFK29dg-pdTjuyud3MC8w-SeyMkmr5T7Rap849TFdyaB8zfGepam1fh0mpx-JV-mwzd92BDBVyNWOtggku0J2ZH3HWVKToCFCFefShp83L6WwRfnWCMDK_uUzVSFbbMXD32DGhZEKfilDws41bYIwn8tsylvZGDgpfuptvtSQ_PxP4Cbdj_NxV57wCxIPi-V2OgEnhoHv6dEzE_lUwDtX23W9hAww6LPjAY/s0/yMCRSN1MVlKsUfw3ppoOTCyayXQ.png)
2. /tts [word or phrase]: A tts általában a szöveget beszédté alakítja. Ha bármilyen szöveget hangosan szeretne hallani, használhatja ezt a parancsot. A Discord -ban a '/tts' parancs felolvassa az üzenetet mindenkinek, aki megtekinti a csatornát.
Például, ha beírja, hogy Hello mindenkinek(Hello everyone) , és elküldi, a csevegőszobában lévő összes felhasználó hallani fogja.
![A tts [Hello mindenkinek] parancs hangosabban olvassa fel az üzenetet. Discord csevegési parancsok listája](https://lh3.googleusercontent.com/-RSPCaHTFNec/YZEJ07Ob2tI/AAAAAAAAE7A/A5pPNqiVxwQnRw8cnFnAudPalWyGgGY2QCEwYBhgLKtMDABHVOhyxHaX9fPu7MRJnePcU5CX5XFFJjmDP8ssqBuNrH196SSHVPc45k3-6bS4UNNLx78XUASKnsal9GTYWhXV0Y14dJ7gLDX48Xp7xh6XmJofxoHxt-NieaZ96hhxOVG7akaEPUGCG06SiDLfR3OOHKDr9HV47dddUg52s7cK0MT8b4_5uQj7mWgYpjFnDNNdS5bbLqj1dVnAtWC9pwXNrhR20rdyAat93b1c8_EU9cQ2Lcc1qIqKXtNDjX94lpgYvw3qq3qbnU1A7vIBKqmkznt2nr3q8YfRvZwDhZ5t6LAaX3sNwrA2jgeJPyHhNBF2TlTCn2Bql7_F8xvjwjziWgaH149pLuEAYA8VX97P5B3b8UFSusV5s3g9oQRXh0TEL9oMnbEJULOibaLhMmr9yqskMcNBdQkKNfR0IP9dy4Eo5KQcJBAL9B2zMebvOX3Rlrf4Cb7PMNechMrLQh4edqJfJgZ0qWZpWmIkl90PhKJKlfn5siWc6SgbLHUjpVmMPFxSnZoTC9SjeuMXu8iYH86JTFFtFnTzeavw8bhXIAVvjrKbWQe8SMZBYOX3X3MZi_wS55nKXLSxickiVBl_FMDEqYjTp2-I_QhmPraDuXFMw3tbFjAY/s0/8lbR-UiVm9TmuQuKnINypqxc-2k.png)
3. /nick [new nickname]: Ha a továbbiakban nem kívánja folytatni a csevegőszobához való csatlakozáskor megadott becenevet, bármikor megváltoztathatja a '/nick' paranccsal. Csak(Just) írja be a kívánt becenevet a parancs után, és nyomja meg az Enter gombot a billentyűzeten.
Ha például azt szeretné, hogy az új beceneve Icy Flame legyen,(Icy Flame,) írja be a szögletes zárójelbe a parancs beírása után. Megjelenik az üzenet, miszerint az Ön beceneve a szerveren Icy Flame(Icy Flame) -re módosult .
4. /me [word or phrase]: Ez a parancs kiemeli az Ön szövegét a csatornában, így az kiemelkedik.
Például, ha beírja a How are you? (How are you?), dőlt stílusban jelenik meg, az ábra szerint.

5. /tableflip: Ez a parancs ezt a (╯°□°)╯︵ ┻━┻ hangulatjelet jeleníti meg a csatornában.
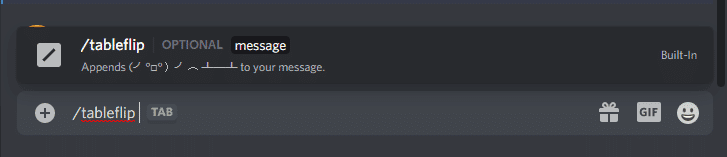
6. /unflip: Írja be ezt a parancsot a ┬─┬ ノ( ゜-゜ノ) hozzáadásához a szöveghez.

7. /shrug: Amikor beírja ezt a parancsot, az emote ¯_(ツ)_/¯ jelenik meg, ahogy az ábra is mutatja.

8. /spoiler [word or phrase]: Ha az üzenetet a spoiler paranccsal írja be, az feketén jelenik meg. Ez a parancs kihagyja a parancs után beírt szavakat vagy kifejezéseket. Az olvasáshoz kattintson az üzenetre.
pl. Ha egy műsorról vagy filmről cseveg, és nem akar spoilereket kiadni; használhatja ezt a parancsot.
9. /afk set [status]: Ha ki kell szállnia a játékszékből, ez a parancs segít egyéni üzenet beállításában. Megjelenik a chatszobában, ha valaki a csatornáról megemlíti a becenevedet.
10. /membercount: Ezzel a paranccsal Ön és a csatorna többi felhasználója meghatározhatja a szerverhez jelenleg csatlakozó tagok számát.
Olvassa el még: (Also Read:) Felhasználó bejelentése a Discordon(How to Report a User on Discord)
Discord Bot parancsok listája
(Discord Bot Commands List
)
Ha sok ember van a szerverén, nem fog tudni hatékonyan beszélni vagy kommunikálni. Több csatorna létrehozása az emberek különböző csatornákba sorolásával, valamint a különböző szintű engedélyek megadása megoldhatja a problémát. De ez időigényes. A robotparancsok(Bot) ezt és még sok mást is biztosíthatnak. Ha van saját szervere, a Discord a támogatott botok széles skáláját kínálja beépített mod eszközökkel, amelyeket használhat. Ezek az eszközök segítenek integrálni más alkalmazásokkal, mint például a YouTube , a Twitch stb. Ezen túlmenően, tetszőleges számú botot adhat hozzá Discord szerveréhez.
Ezenkívül találhat nem hivatalos robotokat, amelyek lehetővé teszik az emberek felhívását vagy a játékosok statisztikáinak hozzáadását. Azt javasoljuk azonban, hogy ne használjon ilyen robotokat, mert előfordulhat, hogy ezek nem ingyenesek, nem stabilak vagy nem frissítettek.
Megjegyzés: A (Note:) Discord bot csatlakozik a csatornádhoz, és passzívan ül, amíg parancsokkal meg nem hívod.
Dyno Bot: Discord Bot parancsok(Dyno Bot: Discord Bot Commands)
A Dyno Bot(Dyno Bot) az egyik legkedveltebb robot, amelyet a Discord sok felhasználója kedvel .
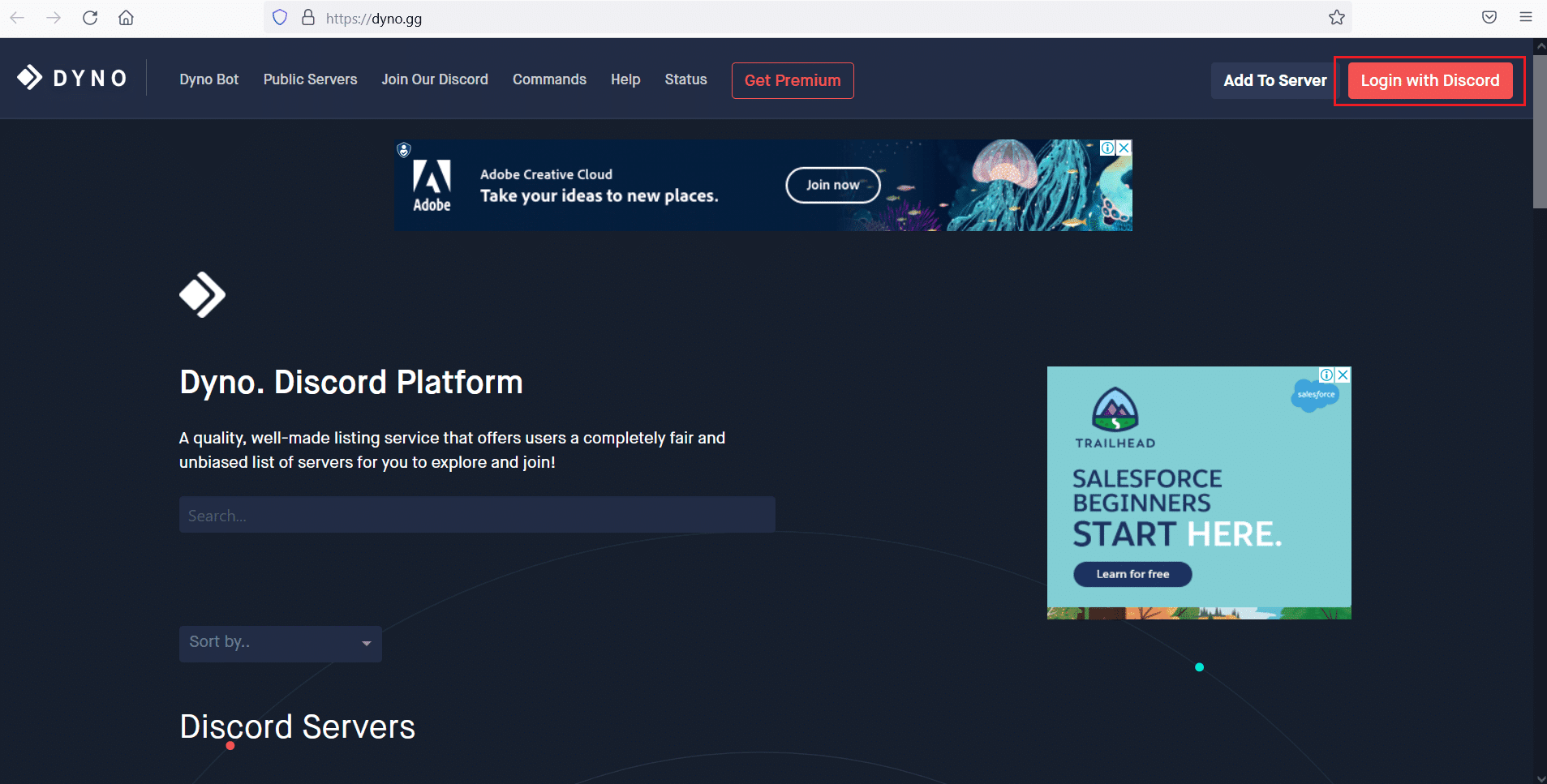
Megjegyzés:(Note:) Minden parancs a ? (kérdőjel)(? (question mark)) , majd a parancs neve.
Itt található néhány kedvenc moderálási parancsunk listája.
1. [felhasználó] kitiltása [korlátozás] [ok]:(1. ban [user] [limit] [reason]: ) Olyan helyzetet tapasztalhat, amikor egy adott felhasználót ki kell tiltania a szerveréről. Tegyük fel(Suppose) , hogy van valaki, akit többször figyelmeztettél, és most kitiltani akar. Ezzel a paranccsal korlátozhatja az adott személyt a kiszolgálóról. Sőt, időkorlátot is beállíthat a kitiltásra. Ez a személy megkapja az [ok]([reason]) argumentumban megadott üzenetet.
2. unban [felhasználó] [opcionális ok]:(2. unban [user] [optional reason]: ) Ez egy korábban kitiltott tag kitiltásának megszüntetésére szolgál.
3. softban [felhasználó] [ok]:(3. softban [user] [reason]: ) Ha a csatornád nem kívánt és szükségtelen csevegéseket kap egy adott felhasználótól, és el szeretnéd távolítani az egészet, akkor ezt a parancsot használhatod. Kitiltja az adott felhasználót, majd azonnal feloldja a kitiltást. Ezzel eltávolítja az összes üzenetet, amelyet a felhasználó küldött azóta, hogy először csatlakozott a szerverhez.
4. némítás [felhasználó] [perc] [ok]:(4. mute [user] [minutes] [reason]: ) Ha azt szeretné, hogy csak néhány kiválasztott felhasználó beszéljen a csatornán, a többit elnémíthatja a némítás paranccsal. Akár egyetlen felhasználót is elnémíthat, aki különösen cseveg. A [minutes]([minutes] ) parancs második argumentuma lehetővé teszi az időkorlát megadását, a harmadik parancs [ok]([reason] ) pedig az ok megadását.
5. unmute [felhasználó] [opcionális ok]:(5. unmute [user] [optional reason]: ) Ez a parancs feloldja a korábban némításra állított felhasználó némítását.
6. kick [user] [reason]: Ahogy a neve is sugallja, a kick parancs lehetővé teszi a nem kívánt felhasználó eltávolítását a csatornáról. Ez nem ugyanaz, mint a ban parancs, mivel a csatornából kirúgott felhasználók újra beléphetnek, ha valaki a csatornáról meghívja őket.
7. szerepkör [felhasználó] [szerepkör neve]:(7. role [user] [role name]: ) A role paranccsal bármely felhasználót hozzárendelhet egy tetszőleges szerepkörhöz. Csak meg kell adnia a felhasználónevet és a szerepkört, amelyet engedélyezni szeretne.
8. addrole [name] [hex color] [hoist]: Ezzel a paranccsal új szerepkört hozhat létre a szerveren. Adott felhasználókhoz új szerepköröket rendelhet, és a nevük a második argumentumban megadott színben jelenik meg a csatornában [hex color] .
9. delrole [szerepkör neve]:(9. delrole [role name]: ) A delrole parancs lehetővé teszi a kívánt szerepkör törlését a szerverről. Ha törli bármelyik szerepkört, azt elveszik a tulajdonostól.
10. lock [csatorna] [idő] [üzenet]:(10. lock [channel] [time] [message]: ) Ezzel a paranccsal zárolunk egy csatornát egy adott időre, a következő üzenettel: „Hamarosan visszatérünk”.
11. unlock [csatorna] [üzenet]:(11. unlock [channel] [message]:) A zárolt csatornák feloldására szolgál.
12. bejelent mindenkit [csatorna] [üzenet](12. announce everyone [channel] [message]) – A parancs egy adott csatornán mindenkinek elküldi az üzenetet.
13. warn [user] [reason] – A DynoBot parancs arra szolgál, hogy figyelmeztesse a felhasználót, ha megszegi a csatornaszabályokat.
14. figyelmeztetések [felhasználó](warnings [user]) – Ha segítségre van szüksége annak eldöntésében, hogy ki kell-e tiltani egy felhasználót, ez a parancs a felhasználónak eddig kiadott összes figyelmeztetés listáját tartalmazza.
15 . note [felhasználó] [szöveg](note [user] [text]) – A Discord bot parancsot arra használjuk, hogy feljegyezzünk egy adott felhasználót.
16. notes [user] – A bot parancs segítségével megtekintheti a felhasználóhoz készített összes jegyzetet.
17. clearnotes [felhasználó](clearnotes [user]) – Ez egy adott felhasználóról írt összes megjegyzés törlésére szolgál.
18. modlogs [user] – Ez a bot parancs létrehozza az adott felhasználó moderációs naplóinak listáját.
18. clean [opcionális szám] – A (clean [optional number])Dyno Bot összes válaszának törlésére használható .
Gyakran Ismételt Kérdések (GYIK)
(Frequently Asked Questions (FAQ)
)
Q1. Hogyan használod a perjelet vagy a chat parancsokat a Discordon?(Q1. How do you use slash or chat commands on Discord? )
A perjel parancsok Discordon(Discord) való használatához egyszerűen press the / key , és a szöveg felett megjelenik egy lista, amely több parancsot tartalmaz. Ezért(Therefore) , még ha nem is ismeri a csevegési parancsokat, használhatja azokat a javára.
Q2. Hogyan lehet elrejteni a szöveget a Discordban?(Q2. How to hide the text in Discord? )
- A /spoiler perjel paranccsal elrejtheti a szöveget.
- Ezenkívül spoiler üzenet küldéséhez adjon hozzá két függőleges sávot(add two vertical bars) a szöveg elejéhez és végéhez.
Amikor a címzett egy spoiler üzenetre kattint, megtekintheti az üzenetet.
Ajánlott:(Recommended:)
- Discord Overlay Not Working? 10 Ways to fix it!
- Élő adás a Discordon(How to Go Live on Discord)
- Hogyan lehet elhagyni a Discord szervert(How to Leave a Discord Server)
- Javítsa ki a nem működő Discord-értesítéseket(Fix Discord Notifications Not Working)
A Discord(Discord) parancsok segítenek a Discord használatában nagyobb hatékonysággal és csökkentett erőfeszítéssel. A fenti Discord(Discord Commands List) -parancslista használata nem kötelező , de nagyon egyszerű és szórakoztató a platform használata. Ezenkívül(Furthermore) a botok használata nem kötelező, de automatizálhatják a feladatokat. Reméljük, hogy ez az útmutató hasznos volt, és megismerte a Discord Chat parancsokat(Discord Chat Commands) , valamint a Discord Bot parancsokat(Discord Bot Commands) . Ha bármilyen kérdése/javaslata van ezzel a cikkel kapcsolatban, akkor nyugodtan tegye fel a megjegyzés rovatba.
Related posts
Javítsa ki a Discord Go Live nem jelenik meg
Élő adás a Discordon (2022)
Javítsa ki a nem működő Discord-értesítéseket
A Skype chat szövegeffektusainak használata
A Windows 11 futtatási parancsainak teljes listája
Keresés az indexelőben és az indexelési tippek és trükkök a Windows 11/10 rendszerhez
Tippek és trükkök a Windows Mail alkalmazáshoz
A számítógép átnevezése Windows 11 rendszerben
Hogyan lehet megtudni a Windows állásidőt, az üzemidőt és az utolsó leállási időt
Biztonságos számítástechnikai tippek, gyakorlatok és szokások Windows-felhasználók számára
A hardveres gyorsítás kikapcsolása vagy letiltása a Windows 11/10 rendszerben
Kevesebb vagy több részlet megjelenítése a Windows Fájlátvitel párbeszédpaneljében
Engedélyezze, tiltsa le az adatgyűjtést a megbízhatósági figyeléshez a Windows 10 rendszerben
Hogyan nyithat meg minden ablakot maximalizáltan vagy teljes képernyőn a Windows 10 rendszerben
Adja hozzá vagy távolítsa el a ReadyBoost lapot a Windows 10 meghajtó tulajdonságai között
Tippek és trükkök a Microsoft Edge böngészőhöz a Windows 11/10 rendszerhez
A Drag and Drop engedélyezése vagy letiltása a Windows 11/10 rendszerben
A Desktop vagy az Explorer nem frissül automatikusan a Windows 11/10 rendszerben
Hogyan lehet felgyorsítani a Windows 11-et, és gyorsabban futtatni Indítás, Futtatás, Leállítás
Hogyan kényszeríthetjük ki a kemény vagy teljes leállítást a Windows 11/10 rendszerben az újrainicializáláshoz
