Display Driver Uninstaller AMD, INTEL, NVIDIA illesztőprogramokhoz
A Display Driver Uninstaller(Display Driver Uninstaller) egy könnyű és hordozható szoftver, amely segít az AMD, INTEL, NVIDIA illesztőprogramok és csomagok teljes eltávolításában és eltávolításában a (uninstall and remove AMD, INTEL, NVIDIA drivers)Windows rendszerből. Ezen illesztőprogramok eltávolítása mindössze néhány kattintás kérdése ezzel a szoftverrel. Az illesztőprogram-eltávolító segédprogram azonnali műveletet hajt végre – így nem kell sokáig várnia az NVIDIA , INTEL , AMD illesztőprogramok eltávolítására és a rendszerről való eltávolítására. Az alkalmazás felülete egyszerű és kezelhető is!
Ez az ingyenes szoftver nagyon hasznos lehet, ha teljesen el akarja távolítani az illesztőprogramot , ha a sikertelen kijelző-illesztőprogram-telepítések hibaelhárítására tett erőfeszítései nem járnak sikerrel.
Display Driver Uninstaller Windows Windows 11/10
A Display Driver Uninstaller használata(Display Driver Uninstaller)
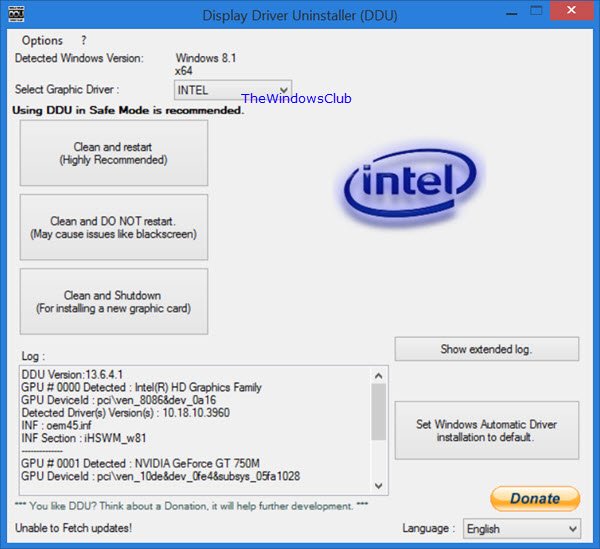
A Display Driver Uninstaller(Display Driver Uninstaller) használata egyszerű, és nincsenek bonyolult beállítási és konfigurációs paraméterei. A végrehajtható fájl futtatása előtt tudnia kell, hogy az eszköz normál módban is használható, de a teljes stabilitás érdekében előnyben kell részesíteni a Csökkentett módot(prefer a Safe Mode) az alkalmazás futtatásához. Ezenkívül mindig célszerű biztonsági másolatot készíteni vagy rendszer-visszaállítást készíteni az alkalmazás futtatása előtt, hogy ha valami hiba történik, azt könnyen vissza lehessen állítani.
A szoftvert le kell töltenie a webhelyéről. A letöltés után kattintson a DDU ikonra, hogy csökkentett módban futtassa.
Olvassa el(Read) : Hogyan távolítsuk el a régi és haszontalan illesztőprogramokat a Windows rendszerben
Teljesen távolítsa el az AMD(AMD) , INTEL , NVIDIA illesztőprogramokat
Az alkalmazás futtatása után a legördülő menüből ki kell választani a grafikus illesztőprogramot. Lehetőségeket fog látni az NVIDIA , INTEL , AMD illesztőprogramok eltávolítására. Az eltávolítandó illesztőprogram kiválasztásakor kiválaszthatja, hogy szeretné-e újraindítani a számítógépet vagy sem, vagy teljesen le kell állítania.
A Display Driver Uninstaller(Display Driver Uninstaller) nagyon gyorsan teljesíti funkcióját. Használhatja a Windows Vezérlőpultját(Windows Control Panel) az illesztőprogramok eltávolításához, de ez a Windowshoz készült illesztőprogram-eltávolító segédprogram segítséget nyújt abban az esetben, ha a szabványos illesztőprogram-eltávolítás sikertelen.
A Display Driver Uninstaller (DDU) szolgáltatásai(Features of Display Driver Uninstaller (DDU))
A Display Driver Uninstaller(Display Driver Uninstaller) néhány funkciója a következő:
- Egyszerűen érthető és könnyen használható
- Tiszta és egyszerű felhasználói felület
- Hordozhatóság
- Kibővített napló megjelenítése
- Több nyelv támogatása
- Nem befolyásolja a rendszer teljesítményét, mivel alacsony CPU -n és RAM -on fut(RAM)
Követelmények:
(Requirements:)
A Windows rendszerhez(Windows) készült illesztőprogram-eltávolító segédprogram használatához kevés követelménynek kell megfelelnie . Ezek a következők:
- A .NET Framework 2.0+ verziót(Framework 2.0) telepíteni kell a számítógépre
- Windows XP -től Windows 11/10-ig támogatott
- Támogatja a 32 bites és a 64 bites változatokat.
Ide kattintva(here)(here) letöltheti a legújabb verziót a kezdőlapjáról. Az ingyenes szoftver teljes mérete 1140 KB, aminek letöltése néhány percet vesz igénybe. MEGJEGYZÉS(NOTE) : Egyes vírusirtó szoftverek rosszindulatú programként jelölhetik meg, de ez hamis pozitív eredmény – de szabad belátása szerint eldöntheti, hogy használni kívánja-e vagy sem.
Ezután az NVIDIA Smart Scan , az AMD Driver Autodetect(AMD Driver Autodetect) vagy az Intel Driver Update Utility(Intel Driver Update Utility) segítségével letöltheti, telepítheti vagy frissítheti a megfelelő illesztőprogramokat.
Tekintse meg ezt, ha a kijelző-illesztőprogram nem válaszol, és helyreállt az(Display driver stopped responding and has recovered) üzenet.(See this if you receive a Display driver stopped responding and has recovered message.)
Related posts
Intel Driver & Support Assistant: Töltse le, telepítse és frissítse az Intel illesztőprogramokat
AMD vagy NVIDIA grafikus kártya nem észlelhető a Windows 11/10 rendszeren
Töltse le vagy frissítse az AMD illesztőprogramokat az AMD Driver Autodetect segítségével
Az NVIDIA illesztőprogramok frissítése a legjobb teljesítmény érdekében
Az automatikus illesztőprogram-frissítések letiltása a Windows 10 rendszerben
Az illesztőprogram-frissítések blokkolása a Windows minőségfrissítéssel a Windows 10 rendszerben
Az NVIDIA Low Latency Mode engedélyezése a Windows 11/10 rendszeren
Az NVIDIA képernyőbeállítások nem érhetők el hiba javítása
Vásároljon új AMD Ryzen 3000 CPU-kat, vagy ragassza meg az Intelt?
Frissítse az NVIDIA grafikus kártya illesztőprogramjait az NV Updater segítségével a Windows 11/10 rendszerhez
Illesztőprogramok telepítése és frissítése a Snappy Driver Installer segítségével
A Wi-Fi hálózati illesztőprogram információinak megtekintése Windows 11/10 rendszeren
Az AMD Catalyst Control Center nem indítható el; Hogyan lehet kinyitni?
A DriverBackup egy hordozható Driver Backup szoftver Windows PC-hez
A grafikus illesztőprogram újraindítása a Windows 11/10 rendszerben
A telepített illesztőprogram nincs érvényesítve ehhez a számítógéphez
Ez a grafikus illesztőprogram nem talált kompatibilis grafikus hardvert
Mi az a TAP-Windows Adapter v9? Honnan tudom letölteni ezt az illesztőprogramot?
Az NVIDIA Low Latency Mode nem jelenik meg a Windows 11/10 rendszeren
Az AMD Cleanup Utility segít az AMD illesztőprogram-fájlok teljes eltávolításában
