Dokumentumkonverter: DOC, PDF, DOCX, RTF, TXT, HTML fájlok konvertálása
Ha egy fájlt egyik formátumból egy másik formátumba szeretne konvertálni, használja az AVS Document Converter alkalmazást . Ez egy ingyenes, többfunkciós dokumentum-konvertáló, amely több formátumot is képes olvasni, és pillanatok alatt különböző formátumokra konvertálni. Nem kell több szoftvert telepítenie egy fájl egynél több formátumba konvertálásához. Vessünk egy pillantást erre az ingyenes szoftverre, amelyet telepíthet a Windows XP rendszerre(Windows XP) és az összes későbbi verzióra.
AVS Document Converter for Windows 10
Az AVS Document Converter(AVS Document Converter) segítségével konvertálhatja fájljait DOC , PDF , DOCX , RTF , TXT , HTML stb. formátumok között. Jellemzői dióhéjban a következők:
- Fájlok konvertálása több formátumba:(Convert files to multiple formats: ) Ez a szoftver elsődleges funkciója. Egy fájlt pillanatok alatt több szövegformátumra konvertálhat. Támogatja a PDF , HTML , RTF , DOCX stb . formátumokat . További fontos formátumok az EPUB , MOBI stb . A dokumentumok konvertálhatók PDF , DOC , DOCX , HTML , ODT , RTF , TXT , EPUB , MOBI , JPG , PNG , stb . stb.
- Tömeges átalakítás:(Bulk conversion: ) Ez a második legfontosabb funkció, mivel a legtöbb dokumentum-konvertáló lemarad ettől az eszköztől e különlegesség miatt.
- Jelszavas védelem:(Password protection: ) Ha egy DOCX fájlt PDF formátumba(PDF) próbál konvertálni , és jelszót szeretne beállítani, ezt megteheti ennek a szoftvernek a segítségével.
- Vízjel hozzáadása: A (Add watermark:) vízjel(Watermark) segít megvédeni dokumentumát a harmadik fél általi megosztástól. Ha vízjelet szeretne hozzáadni a dokumentumhoz, ezt megteheti az átalakítás előtt.
- Dokumentumok egyesítése:(Merge documents:) Ha több dokumentumot szeretne egybevonni, ez is lehetséges. A dokumentumnak azonban ugyanazt a formátumát kell választania.
- Képek kibontása:(Extract images: ) Tételezzük fel, hogy van egy Word -dokumentuma, és ki szeretné bontani belőle az összes fényképet. Ha a képek száma jelentős, akkor ezzel az eszközzel kinyerheti az összes képet a dokumentumból.
- Bélyegkép módosítása: A (Change thumbnail:) bélyegkép(Thumbnail) segítségével gyorsan felismerheti a dokumentumot. Ha igen, akkor ezzel az eszközzel módosíthatja az alapértelmezett miniatűrt, mielőtt más formátumba konvertálná.
- Dokumentum nyomtatása:(Print document:) Miután megnyitott egy dokumentumot az AVD Free Document Converter programban(AVD Free Document Converter) , ki is nyomtathatja.
Miután letöltötte, telepítette és megnyitotta a számítógépén, egy ehhez hasonló ablakot fog találni:
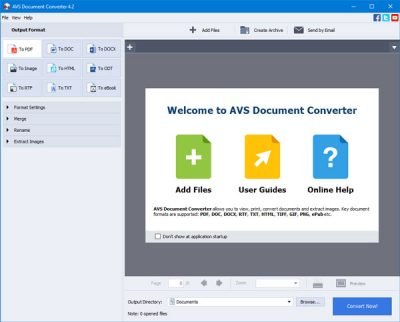
Az összes lehetőség feloldásához meg kell nyitnia egy fájlt. Ha a PDF(To PDF) -be lehetőséget választja, az összes fent említett lehetőséget megtalálja. Lehetővé teszi például vízjel hozzáadását, jelszó beállítását stb. Ugyanezek a beállítások nem érhetők el, ha az e- könyvhöz(To eBook) lehetőséget választja .
Hogyan adjunk hozzá vízjelet(How to add a watermark)
Ha olyan lehetőséget választott, ahol a vízjel opció látható a bal oldalon, kövesse az alábbi lépéseket. Kérjük(Please) , vegye figyelembe, hogy a fájl konvertálása előtt be kell állítania a vízjelet.
A kezdéshez először jelölje be a Vízjel(Watermark ) jelölőnégyzetet. Ezután beírhatja a vízjelként megjeleníteni kívánt szöveget. Ezt követően választhat betűtípust, színt, betűméretet, átlátszatlanságot stb.
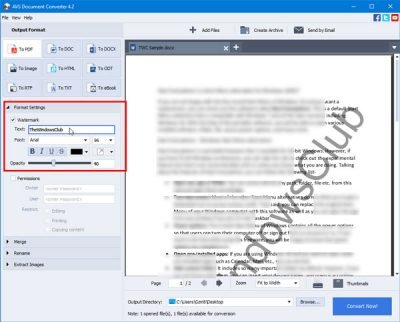
Lehetőség van az élő előnézet megtekintésére a jobb oldalon.
Hogyan állítsunk be jelszót(How to set a password)
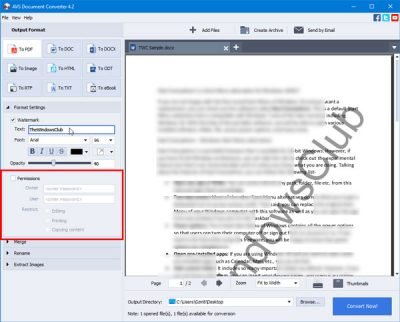
Beállíthat egy jelszót, és engedélyezheti vagy letilthatja másoknak a dokumentum szerkesztését, nyomtatását vagy másolását. Ha az Engedélyek(Permissions) panel látható a bal oldalon, bejelölheti a megfelelő jelölőnégyzetet, beírhatja a jelszót, és beállíthatja a korlátozásokat.
Hogyan lehet képeket kivonni(How to extract images)
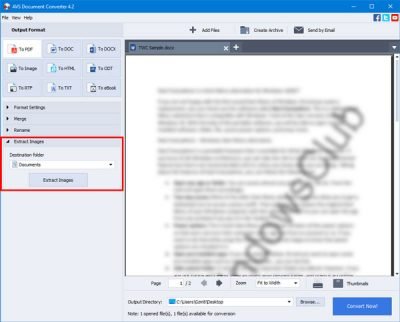
Ha sok képet tartalmazó fájlja van, és mindet ki szeretné bontani, kövesse az alábbi lépéseket. Először meg kell nyitnia a dokumentumot. Ezután keresse meg a Képek kibontása(Extract Images ) részt a bal oldalon, válassza ki a célmappát, ahová az összes képet menteni szeretné, majd kattintson a Képek kibontása(Extract Images ) gombra.
Hogyan lehet dokumentumokat egyesíteni(How to merge documents)
Ha több fájlja van, és egybe szeretné egyesíteni őket, megteheti. Ehhez először meg kell nyitnia az összes fájlt. Ezután bontsa ki az Egyesítés(Merge ) részt a bal oldalon, jelölje be a Nyitott dokumentumok egyesítése(Merge open documents ) jelölőnégyzetet, majd kattintson a Konvertálás most(Convert Now ) gombra.
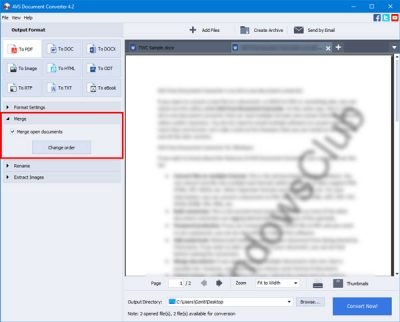
A dokumentumok sorrendjét módosíthatja. Ha ezt szeretné megtenni, kattintson a Megrendelés módosítása(Change order ) gombra, és ennek megfelelően hajtsa végre a módosításokat.
Ha elégedett a beállításokkal, vízjellel stb., és szeretné megkapni a konvertált fájlt, ki kell választania egy mappát, ahová menteni szeretné a fájlt. Ehhez kattintson az alsó oldalon látható Tallózás gombra, válassza ki a helyet, majd kattintson a (Browse )Convert Now! gomb.
Az AVS Document Converter letölthető a hivatalos letöltési oldalról(official download page)(official download page) .
A CutePDF(CutePDF) és a WinScan2PDF néhány más dokumentum-konvertáló a Windows 10 rendszerhez.(CutePDF and WinScan2PDF are some of the other document converters for Windows 10.)
Related posts
7 PDF Website Converter: Weboldalak konvertálása PDF formátumba
Konvertálja a CSV-t GPX-re vagy KML-re a Windows 11/10 ingyenes konvertáló eszközeivel
Konvertálja a Word dokumentumokat JPG formátumba a Batch Word to JPG Converter segítségével
Konvertálja a szöveget HTML vagy XHTML formátumba a Windows PC-hez készült MarkdownPad segítségével
Icecream PDF Converter: Ingyenes PDF konvertáló szoftver Windows 10 rendszerhez
Hogyan lehet megnyitni bármilyen ASPX fájlt (ASPX konvertálása PDF-be)
Ingyenes PDF-tömörítő a PDF-fájl méretének csökkentésére a Windows 10 rendszerben
A MediaHuman Audio Converter köteg több hangfájlt konvertál
A legjobb ingyenes Batch Word to PDF Converter szoftver és online eszközök
Icecream Media Converter Windows 10 PC-hez
A PDF24 Creator egy ingyenes PDF-készítő PDF-fájlok létrehozásához, konvertálásához és egyesítéséhez
A Doc Scrubber eltávolítja a rejtett metaadatokat a .DOC fájlokból
Konvertálja a Batch fájlokat végrehajtható fájlokká a Batch Compiler segítségével
Konvertálja a Windows könyvtárat HTML-listává
Konvertálja a Ps1 fájlokat Exe-be ingyenes szoftverrel vagy online eszközzel
Jegyzettömb fájl mentése HTML vagy PDF formátumban a Windows 11/10 rendszerben
Easy Speech2Text: Könnyedén konvertálhat beszédet szöveggé vagy szöveget beszédté
HTML beágyazása Google-dokumentumba
Több PDF, Txt, Word fájl kötegelt nyomtatása a Print Conductor for Windows segítségével
Virtual Router Manager: Alakítsa át Windows PC-jét Wi-Fi hotspottá
