Dokumentumok megnyitása Microsoft Word for Android alkalmazásban
A dokumentumokon való munka általában nem egy lépésből áll: nem csak egy újat hoz létre, és két perc alatt elkészül vele. Valamikor el kell mentenie őket, hogy később folytathassa a munkát. Az Androidhoz készült (Android)Microsoft Office -alkalmazások lehetővé teszik ezt, és akár különféle felhőszolgáltatásokon is elérheti dokumentumait, nem csak a helyi eszközön, így útközben bármikor elérheti azokat. Így nyithatja meg a különböző helyeken tárolt dokumentumokat!
Hogyan lehet megnyitni a legutóbbi dokumentumokat a Microsoft Word for Android alkalmazásban(Android)
Természetesen a dokumentumok Wordben(Word) való megnyitásához először el kell indítania azt. Érintse meg az Összes alkalmazás(All apps) ikont a kezdőképernyőn – azt, amely pontrácsnak tűnik.

Keresse meg a Word ikont, és koppintson rá az alkalmazás elindításához.

Azonnal látni fogja az összes legutóbbi dokumentumot, amelyen dolgozott, függetlenül attól, hogy hol vannak tárolva – egyszerűen érintse meg bármelyiket a megnyitásához.

Hogyan lehet megnyitni a (Any)készülékén(Your Device) tárolt dokumentumokat a Microsoft Word for Android segítségével(Android)
Ha olyan dokumentumot keres, amellyel mostanában nem dolgozott, koppintson a Megnyitás(Open) ikonra az alkalmazás főképernyőjén.

Most a Megnyitás(Open) képernyőn van – itt érheti el az összes dokumentumát. Ha meg szeretne nyitni egy dokumentumot az eszközről, koppintson az Ez(This device) az eszköz ikonra .

A mappanevek megérintésével navigáljon ahhoz a mappához, ahol a dokumentumot tárolja.

Végül érintse meg a dokumentum nevét a megnyitásához.

Dokumentumok megnyitása a OneDrive - ról Microsoft Word for Android segítségével(Android)
A OneDrive -on tárolt dokumentumok megnyitásához nyissa meg a Megnyitás(Open) képernyőt, ha megérinti a Megnyitás elemet a (Open)Word főképernyőjén .

Most érintse meg a OneDrive -ot, hogy hozzáférjen a fájljaihoz.
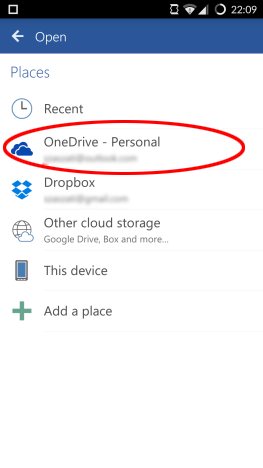
Válassza ki a mappát, ahol a dokumentumot tárolja a nevére koppintva.

Végül érintse meg a dokumentum nevét a megnyitásához.

Dokumentumok megnyitása a Dropboxból Microsoft (Dropbox)Word(Microsoft Word) for Android segítségével(Android)
Mint minden más helyen, a fájlok megnyitása a Dropboxon is a (Dropbox)Megnyitás(Open) ikon megérintésével kezdődik a főképernyőn.
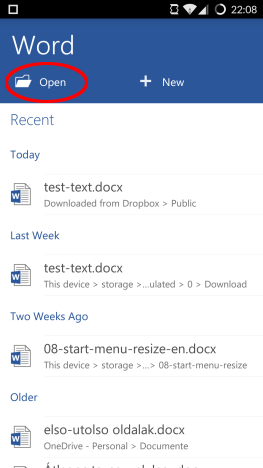
Itt meg kell érintenie a Dropboxot(Dropbox) a rajta tárolt fájlok megtekintéséhez.

Válassza ki a mappát, ahol a dokumentum található, ha megérinti a nevét.

Az utolsó lépés a dokumentum nevének megérintése a fájl Wordben(Word) való betöltéséhez .
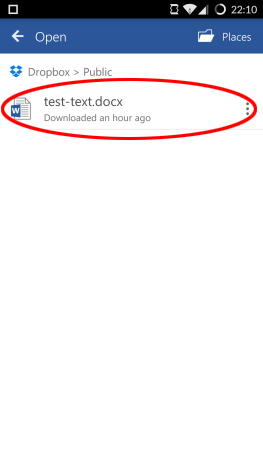
Következtetés
A Microsoft Word(Microsoft Word) for Android egy modern alkalmazás, ami azt jelenti, hogy nem csak a helyi tárhelyre támaszkodik, hanem lehetővé teszi a különböző felhőalapú tárolási fiókok közvetlen és egyszerű elérését is, így nem lesz nehéz elérnie az Ön által tárolt dokumentumokat. különböző felhőszolgáltatásokon tárolva.
Az eszközön, a OneDrive -on vagy a Dropboxon(Dropbox) tárolt dokumentumok megnyitása nagyon egyszerű, a folyamatok pedig meglehetősen hasonlóak, így nem kell az egyes fiókokhoz különböző menüket és beállításokat megtanulnia. Ha bármilyen nehézséged van, kérdezz kommentben!
Related posts
Hogyan készítsünk listákat a Microsoft Wordben Androidra
Szöveg keresése és cseréje a Microsoft Wordben Androidra
Szöveg formázása a Microsoft Office Wordben Androidra
Táblázatok beszúrása és szerkesztése a Microsoft Word for Android alkalmazásban
Képek és alakzatok hozzáadása és szerkesztése a Microsoft Word for Android alkalmazásban
1 hüvelykes margók beállítása a Microsoft Wordben
A szakasztörések megtekintése, beszúrása vagy eltávolítása Microsoft Word dokumentumokban
Hogyan alakíthatunk át PDF-et szerkeszthető Word-dokumentummá
4 mód a PowerPoint letöltésére közvetlenül a Microsofttól
Egyszerű kérdések: Mi az a Microsoft Office 365?
4 mód a szöveg igazítására a Microsoft Wordben
Javítsa ki a Microsoft Office dokumentum-gyorsítótár sérülésével kapcsolatos problémákat
A sötét mód engedélyezése a Microsoft Office-ban (témák és hátterek módosítása)
Szöveg kijelölése vagy kiemelése Windows rendszerben
A nem működő helyesírás-ellenőrzés javítása a Microsoft Word alkalmazásban
A Microsoft Word indítása csökkentett módban
Excel-táblázat létrehozása és mentése a Microsoft Office for Android alkalmazásban
Hozzon létre ellenőrző listákat jelölőnégyzetekkel, és hogyan szerkesztheti azokat a Microsoft Word alkalmazásban
Fejlécek, láblécek és oldalszámok beszúrása a Microsoft Word for Android alkalmazásba
Oldalszámok hozzáadása Word-dokumentumhoz (az 1., 2., 3. vagy későbbi oldaltól kezdve)
