Dokumentumverziók kezelése a Wordben
A Microsoft Office(Microsoft Office) programok alapértelmezés szerint tízpercenként automatikusan elmentik a megnyitott fájlok másolatát. Amikor a felhasználó bezár egy fájlt mentés nélkül, a felhasználó mindig visszatérhet a legutóbb mentett ideiglenes verzióhoz. Ez a fajta szolgáltatás elérhető a Microsoft Word , a PowerPoint , az Excel és a Publisher programban .
Dokumentumverziók kezelése Wordben
Ebben az oktatóanyagban elmagyarázzuk:
- Az automatikus mentés(Autosave) gyakoriságának megváltoztatása.
- Az előző mentési fájl megjelenítése.
- Nem mentett dokumentum megjelenítése.
- Hogyan lehet törölni az összes fájlt
- Elmentett dokumentum törlése a listáról.
A dokumentumverziók(Document) a nyitott fájlok és a nem mentett fájlok ideiglenes másolt verziói.
1] Az (How)automatikus mentés(Autosave) gyakoriságának megváltoztatása
Nyissa meg a Microsoft Word programot(Microsoft Word) .
Kattintson a Fájl(File) fülre.

A Backstage nézetben(Backstage View) kattintson a Beállítások(Options) elemre .
Megnyílik egy Word beállításai(Word Options) párbeszédpanel.

A párbeszédpanelen belül kattintson a Mentés(Save) fülre.
A Mentés(Save) oldalon az Automatikus helyreállítás információinak mentése minden egyes(Save AutoRecover information every) mezőben adja meg a percek kívánt számát, vagy használja a fel és le nyilat a percek megadásához.
Ezután kattintson az OK gombra(OK) .
2] Az(How) előző mentési fájl megjelenítése

Kattintson a Fájl(File) elemre .
A Kezdőlap (Home)Kulisszatitkai nézetében(Backstage View) a Legutóbbi(Recent) rész alatt láthatja a korábban mentett fájlokat.
3] Nem mentett(How) dokumentum megjelenítése

A Backstage nézetben(Backstage View) kattintson az Info gombra .
Az Info oldalon kattintson a Dokumentum kezelése(Manage Document) gombra.
A Dokumentum kezelése(Manage Document) helyi menüben válassza a Nem mentett dokumentumok helyreállítása(Recover Unsaved Documents) lehetőséget .

Megjelenik egy Megnyitás(Open) párbeszédpanel, amely megjeleníti a nem mentett fájlt.
Kattintson a fájlra, majd a Megnyitás(Open) gombra .

A fájl nyitva van; ha el szeretné menteni a nem mentett fájlt, kattintson a dokumentum tetején található Mentés másként szalaghirdetésre, és mentse el a fájlt.(Save As)
Van egy másik módszer a nem mentett fájlok helyreállítására.
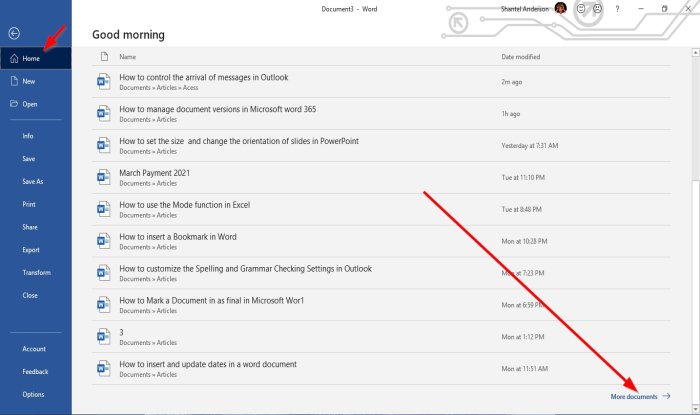
A Backstage nézetben(Backstage View) a Kezdőlap(Home) jobb alsó sarkában kattintson a További dokumentumok(More Documents) elemre .

A Megnyitás(Open) oldalon kattintson a Nem mentett dokumentumok helyreállítása(Recover Unsaved Documents) elemre .
Megnyílik egy Megnyitás(Open) párbeszédpanel; kattintson a fájlra, majd kattintson a Megnyitás(Open) gombra .
4] Az(How) összes nem mentett(Unsaved) dokumentum törlése

A Backstage nézetben(Backstage View) kattintson az Info gombra .
Az Info oldalon kattintson a Dokumentum kezelése(Manage Document) gombra.
A Dokumentum kezelése(Manage Document) helyi menüben válassza az Összes nem mentett dokumentum törlése(Delete all Unsaved Documents) lehetőséget .
Megjelenik egy üzenetablak; kattintson az Igen(Yes) gombra .
Az Összes nem mentett dokumentum törlése(Delete all Unsaved Documents) funkció törli a nem mentett fájlok összes másolatát.
5] Mentett(How) dokumentum törlése a listáról

A kezdőlap (Home)kulisszái(Backstage View) nézetében .
A Legutóbbi(Recent) részben kattintson a jobb gombbal a listából valamelyik mentett dokumentumra.
A helyi menüben válassza a Fájl törlése(Delete File) lehetőséget .
Megjelenik egy üzenetablak; kattintson az Igen(Yes) gombra .
Törölve van a listáról.
Olvassa el(Read) : Véletlenszerű szöveg beszúrása a Microsoft Word programba .
Remélem ez segít; ha kérdése van, kommentelje alább.
Related posts
A Word Quick Parts Document Property funkciójának használata
A dokumentum tulajdonságainak nyomtatása Word-dokumentum nyomtatása közben
Hogyan lehet képeket kivonni a Word dokumentumból szoftver használata nélkül
Online videó beszúrása Word dokumentumba
Hogyan jelöljünk meg egy dokumentumot véglegesként a Wordben
Képek kinyerése a Word Document 2022 programból [ÚTMUTATÓ]
Word, Excel, PowerPoint, Outlook indítása csökkentett módban
Adjon hozzá borítólapot egy Word-dokumentumhoz
Két Word-dokumentum összehasonlítása és a különbségek kiemelése
Hogyan tölthető le a Page Borders for Microsoft Word ingyenes
PDF fájl beszúrása Word dokumentumba
Word-dokumentum beszúrása OneNote-jegyzetekbe
Az alapértelmezett fájlformátum megváltoztatása a Word, Excel, PowerPoint programban való mentéshez
Hogyan használhatjuk a hivatkozott szöveget a Wordben több dokumentum frissítéséhez
Hogyan lehet szöveget beszúrni egy alakzatba a Wordben
A Measurement Converter használata a Microsoft Office-ban
A Word nem tudta létrehozni a munkafájlt. Ellenőrizze az ideiglenes környezeti változót
A fájl nem nyitható meg, mert problémák vannak a tartalommal
Az Újraírási javaslatok használata a Word for Web alkalmazásban
Word-dokumentum automatikus biztonsági mentése a OneDrive-ra
