DPC Watchdog Violation Error? Íme, hogyan lehet javítani!!
A DPC Watchdog megsértése(DPC Watchdog Violation) egy Blue Screen of Death ( BSOD ) hiba(Error) , amely nagyon gyakori a Windows 10 felhasználók körében. A DPC(DPC) a Deferred Procedure Call rövidítése, és ha a DPC Watchdog megsértése(DPC Watchdog Violation) megtörténik, ez azt jelenti, hogy a watchdog azt észleli, hogy a DPC túl sokáig fut, és ezért leállítja a folyamatot, hogy elkerülje az adatok vagy a rendszer sérülését. A hiba inkompatibilis illesztőprogramok miatt következik be, és bár a Microsoft frissítéseket adott ki a problémák megoldására, még így is kevés felhasználó szembesül a problémával.
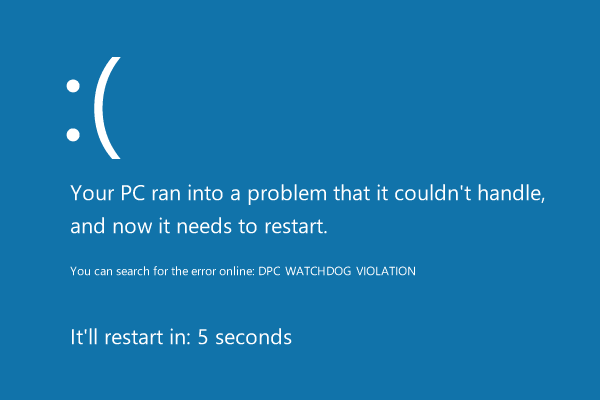
Manapság sok illesztőprogram van a Windows 10 rendszeren(Windows 10) , és lehetetlen lenne minden más illesztőprogramot ellenőrizni, ezért sok felhasználó javasolja a Windows 10 tiszta telepítését . De ez az utolsó lehetőség a felhasználók számára, mivel sok más módszer is van a probléma megoldására. Tehát minden időveszteség nélkül nézzük meg, hogyan lehet ténylegesen kijavítani a DPC Watchdog megsértési hibát(Fix DPC Watchdog Violation Error) a Windows 10 rendszerben(Windows 10) az alábbi hibaelhárítási útmutató segítségével.
Javítsa ki a DPC Watchdog megsértési hibát(Fix DPC Watchdog Violation Error) a Windows 10 rendszerben(Windows 10)
Ügyeljen arra, hogy hozzon létre egy visszaállítási pontot(create a restore point) arra az esetre, ha valami baj lenne.
1. módszer: Győződjön meg arról, hogy a Windows naprakész(Method 1: Make sure Windows is up to date)
1. Nyomja meg a Windows Key + I billentyűket a Beállítások megnyitásához, majd kattintson a Frissítés és biztonság elemre.( Update & Security.)

2. A bal oldali menüben kattintson a Windows Update elemre.(Windows Update.)
3. Most kattintson a „ Frissítések keresése(Check for updates) ” gombra az elérhető frissítések ellenőrzéséhez.

4. Ha vannak függőben lévő frissítések, kattintson a Frissítések letöltése és telepítése lehetőségre.(Download & Install updates.)

5. Miután letöltötte a frissítéseket, telepítse őket, és a Windows naprakész lesz.
Method 2: Update the IDE ATA/ATAPI Controller drivers
1. Nyomja meg a Windows Key + R billentyűt, majd írja be a devmgmt.msc parancsot(devmgmt.msc) , és nyomja meg az Enter billentyűt az Eszközkezelő megnyitásához(Device Manager) .

2. Bontsa ki az IDE ATA/ATAPI Controllers , majd kattintson jobb gombbal az eszközére, és válassza az Illesztőprogram frissítése lehetőséget.(Update Driver.)

3. Válassza a Tallózás a számítógépemen az illesztőprogramokért lehetőséget.(Browse my computer for driver software.)

4. A következő képernyőn kattintson a „ Válassz a számítógépemen elérhető illesztőprogramok listájából” elemre.(Let me pick from a list of available drivers on my computer”.)

5. Válassza a Standard SATA AHCI Controller lehetőséget a listából, majd kattintson a Tovább gombra.(Next.)

6. Várja meg, amíg a telepítés befejeződik, majd indítsa újra a számítógépet.
A rendszer újraindítása után ellenőrizze, hogy ki tudja-e javítani a DPC Watchdog megsértésének hibáját a Windows 10 rendszerben(Fix DPC Watchdog Violation Error In Windows 10) , ha nem, akkor folytassa.
3. módszer: A gyorsindítás letiltása(Method 3: Disable Fast Startup)
1. Nyomja meg a Windows Key + R , majd írja be a control billentyűt, és nyomja meg az Enter billentyűt a (Enter)Vezérlőpult(Control Panel.) megnyitásához .

2. Kattintson a Hardver és hang(Hardware and Sound) elemre, majd az Energiagazdálkodási lehetőségek(Power Options) elemre .

3. Ezután a bal oldali ablaktáblában válassza ki a „Válassza ki a bekapcsológombok funkcióját” lehetőséget.(“Choose what the power buttons do.“)

4. Most kattintson a „Jelenleg nem elérhető beállítások módosítása” lehetőségre.(“Change settings that are currently unavailable.“)

5. Törölje a „Gyorsindítás bekapcsolása(Turn on fast startup) ” jelölőnégyzetet, és kattintson a Változtatások mentése gombra.

6. Indítsa újra a számítógépet, és nézze meg, hogy ki tudja-e javítani a DPC Watchdog megsértési hibát a Windows 10 rendszerben.(Fix DPC Watchdog Violation Error in Windows 10.)
4. módszer: Futtassa az SFC-t és a CHKDSK-t(Method 4: Run SFC and CHKDSK)
1. Nyissa meg a Parancssort(Command Prompt) . A felhasználó ezt a lépést úgy hajthatja végre, hogy rákeres a „cmd” kifejezésre , majd nyomja meg az Enter billentyűt.

2. Most írja be a következőket a cmd-be, és nyomja meg az Enter billentyűt:
Sfc /scannow sfc /scannow /offbootdir=c:\ /offwindir=c:\windows

3. Várja(Wait) meg, amíg a fenti folyamat befejeződik, és ha végzett, indítsa újra a számítógépet.
4. Ezután futtassa a CHKDSK-t a fájlrendszerhibák javításához(CHKDSK to Fix File System Errors) .
5. Hagyja befejezni a fenti folyamatot, majd indítsa újra a számítógépet a módosítások mentéséhez.
5. módszer: Futtassa az illesztőprogram-ellenőrzőt(Method 5: Run Driver Verifier)
Ez a módszer csak akkor hasznos, ha normál módon, nem csökkentett módban tud bejelentkezni a Windowsba . (Windows)Ezután feltétlenül hozzon létre egy rendszer-visszaállítási pontot.

Futtassa az Illesztőprogram(Driver Verifier) -ellenőrzőt, hogy kijavítsa a DPC Watchdog megsértésének hibáját a Windows 10 rendszerben.(Fix DPC Watchdog Violation Error in Windows 10.) Ez kiküszöböli az ütköző illesztőprogram-problémákat, amelyek miatt ez a hiba előfordulhat.
6. módszer: Próbálja ki a Rendszer-visszaállítást(Method 6: Try System Restore)
1. Nyomja meg a Windows Key + R gombot, és írja be a „ sysdm.cpl ” parancsot, majd nyomja meg az Enter billentyűt.

2. Válassza a Rendszervédelem(System Protection) lapot, majd a Rendszer-visszaállítás lehetőséget.( System Restore.)

3. Kattintson a Tovább gombra(Click Next) , és válassza ki a kívánt rendszer-visszaállítási pontot(System Restore point) .

4. Kövesse a képernyőn megjelenő utasításokat a rendszer-visszaállítás befejezéséhez.
5. Újraindítás után lehetséges, hogy kijavíthatja a DPC Watchdog Violation Error hibát a Windows 10 rendszerben.(Fix DPC Watchdog Violation Error in Windows 10.)
7. módszer: Távolítsa el a kijelző-illesztőprogramokat(Method 7: Uninstall Display Drivers)
1. Kattintson jobb gombbal az NVIDIA grafikus kártyájára az Eszközkezelőben, és válassza az Eltávolítás lehetőséget.( Uninstall.)

2. Ha megerősítést kér, válassza az Igen(Yes) lehetőséget .
3. Írja be a keresősávba a Vezérlőpult szót , és nyomja meg az Enter billentyűt(Control Panel)

4. A Vezérlőpulton kattintson a Program eltávolítása elemre.( Uninstall a Program.)

5. Ezután távolítson el mindent, ami az Nvidiával kapcsolatos.(uninstall everything related to Nvidia.)

6. Indítsa újra a rendszert a változtatások mentéséhez, és töltse le újra a telepítést(again download the setup) a gyártó webhelyéről.
5. Miután meggyőződött arról, hogy mindent eltávolított, próbálja meg újra telepíteni az illesztőprogramokat( try installing the drivers again) . A beállításnak minden probléma nélkül kell működnie.
8. módszer: A Windows 10 telepítésének javítása(Method 8: Repair Install Windows 10)
Ez a módszer az utolsó lehetőség, mert ha semmi sem működik, akkor ez a módszer biztosan kijavítja a számítógépével kapcsolatos összes problémát. Javítás Helyi frissítéssel telepítse(Repair Install) a rendszerrel kapcsolatos problémákat a rendszerben lévő felhasználói adatok törlése nélkül. Kövesse tehát ezt a cikket a Windows 10 telepítésének egyszerű javításához.(How to Repair Install Windows 10 Easily.)
Neked ajánlott:(Recommended for you:)
- Javítás A Windows nem találja vagy indítja el a kamerát(Fix Windows can’t find or start the camera)
- Javítsa ki a WHEA_UNCORRECTABLE_ERROR hibát Windows 10 rendszeren(Fix WHEA_UNCORRECTABLE_ERROR on Windows 10)
- A képernyőfelbontás-változások önmagukban történő javítása(How To Fix Screen Resolution changes by itself issue)
- A Windows nem telepíthető a 0. meghajtóra javítás(Fix Windows Cannot Be Installed to Drive 0)
Ez az, hogy sikeresen kijavította a DPC Watchdog megsértésének hibáját a Windows 10 rendszerben(Fix DPC Watchdog Violation Error In Windows 10) , de ha továbbra is kérdései vannak ezzel a bejegyzéssel kapcsolatban, kérdezze meg őket a megjegyzés szakaszban.
Related posts
A Clock Watchdog időtúllépési hibája javítása Windows 10 rendszeren
Javítsa ki a 0X80010108-as hibát a Windows 10 rendszerben
A 0xc0000005 számú alkalmazáshiba javítása
Javítsa ki a Windows Update 0x80072efe hibakódot
Az 5:0000065434 számú alkalmazásbetöltési hiba javítása
Javítsa ki a Minecraft hibát, amely nem sikerült a Core Dump írása során
A Windows nem tud csatlakozni ehhez a hálózathoz hiba javítása
Javítsa ki a 0x80070091 számú rendszer-visszaállítási hibát
Javítsa ki a 0x8007000e számú hibát a biztonsági mentések megakadályozása során
A DISM-forrásfájlok javítása nem található hiba
A Nem lehet biztonságosan csatlakozni ehhez az oldalhoz hiba javítása a Microsoft Edge alkalmazásban
[JAVÍTOTT] 0x80010108 számú Windows frissítési hiba
Nem sikerült csatlakozni a Steam hálózati hibához
Javítsa ki a 0x800704c7 számú Windows Update hibát
Javítsa ki a Windows Installer Access Denied Error hibát
4 módszer a lemezhiba-ellenőrzés futtatására a Windows 10 rendszerben
Javítsa ki az io.netty.channel.AbstractChannel$AnnotatedConnectException hibát a Minecraftban
Javítsa ki a TVAPP-00100 hibát az Xfinity Streamen
Az 52-es USB-hibakód javítása A Windows nem tudja ellenőrizni a digitális aláírást
A Media Disconnected Error javítása Windows 10 rendszeren
