DPC_WATCHDOG_VIOLATION Kék képernyő a Windows 11/10 rendszerben
Egyes Windows 11/10 felhasználók arról számoltak be, hogy időnként DPC WATCHDOG VIOLATION Blue Screen üzenetet kapnak , amelynek hibaellenőrzési kódja 0x00000133(Bug Check) , amikor számítógépükön dolgoznak.
The DPC_WATCHDOG_VIOLATION bug check has a value of 0x00000133. This bug check indicates that the DPC watchdog executed, either because it detected a single long-running deferred procedure call (DPC), or because the system spent a prolonged time at an interrupt request level (IRQL) of DISPATCH_LEVEL or above.
A DPC Watchdog(DPC Watchdog) protokoll megsértése azt jelenti, hogy a számítógéped felügyelete, amely figyeli a rendszert, hogy nem válaszolnak-e programok, túlterhelődött, ami Stop Error -t és memóriakiíratást eredményez.
Ezt a stopkódot egy hibás illesztőprogram-kód okozza, amely bizonyos feltételek mellett nem fejezi be a munkáját a megadott időkereten belül. Úgy tűnik, ez a probléma az iastor .sys (iastor)illesztőprogram(.sys driver) miatt jelentkezik , amely nem kompatibilis az Ön Windows-verziójával –(Windows –) de okozhatja bármely más illesztőprogram-fájl is.
Javítsa ki a DPC_WATCHDOG_VIOLATION kék képernyőt(Fix DPC_WATCHDOG_VIOLATION Blue Screen)
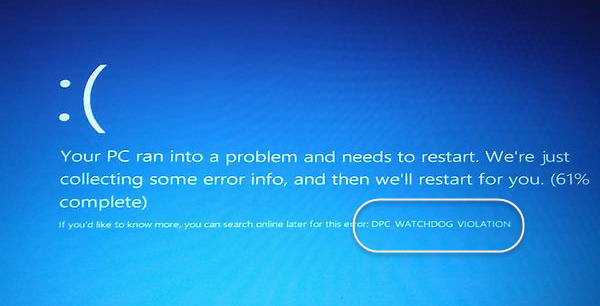
A problémás illesztőprogram-fájlt le kell cserélnie a legújabb Microsoft iastor.sys illesztőprogramra.
Ha nem tud rendesen elindulni, javasoljuk, hogy a Windows rendszert csökkentett módban indítsa el(boot Windows in Safe Mode) , majd kövesse ezt az eljárást.
Kattintson a jobb gombbal(Right-click) a Start gombra a WinX menü(WinX Menu) megnyitásához, és válassza az Eszközkezelő(Device Manager) lehetőséget . Bontsa IDE ATA/ATAPI controllers .
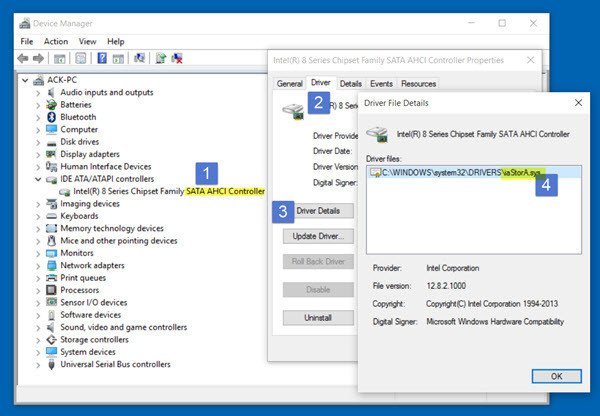
Válassza ki a SATA AHCI nevű vezérlőt .
Annak ellenőrzéséhez, hogy a megfelelő vezérlőt választotta-e, kattintson a jobb gombbal a vezérlőre, válassza a Tulajdonságok(Properties) lehetőséget , kattintson az Illesztőprogram(Driver) fülre, majd az Illesztőprogram adatai(Driver Details) elemre . Ellenőrizze, hogy az iastor.sys illesztőprogram szerepel-e a listán, majd kattintson az OK gombra.
Most az Illesztőprogram lapon válassza az Illesztőprogram frissítése(Update Driver) lehetőséget . Ezután válassza az Illesztőprogramok keresése a számítógépemen lehetőséget(Browse my computer for driver software) .
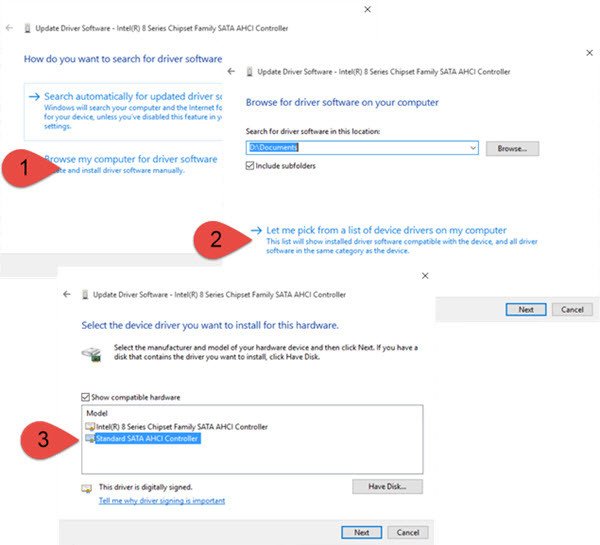
Válassza a Hadd válasszak a számítógépemen található eszközillesztőprogramok listájából lehetőséget(Let me pick from a list of device drivers on my computer) , majd végül válassza a Standard SATA AHCI Controller lehetőséget .
Kattintson(Click) a Tovább(Next) gombra, és kövesse az eljárást az illesztőprogram telepítéséhez.
Azt is ellenőrizheti, hogy elérhető-e opcionális illesztőprogram-frissítés(Optional Driver Updates) a számítógépéhez. Ha igen, telepítse őket.
Indítsa újra a Windows 11/10 számítógépet.
This should help!
Ha nem, akkor érdemes lehet visszaállítani a számítógépet egy korábbi jó pontra.
Olvassa el:(Read:) A SYSTEM_THREAD_EXCEPTION_NOT_HANDLED kék képernyő javítása.
Ez a bejegyzés további tippeket ad a fixing Blue Screen of Death in Windows 11/10 .
Related posts
Javítsa ki a Klif.sys Blue Screen hibát a Windows 11/10 rendszerben
A Halál narancssárga képernyőjének javítása a Windows 11/10 rendszerben
SESSION_HAS_VALID_POOL_ON_EXIT Blue Screen Windows 11/10 rendszeren
Javítsa ki a RENDSZERSZOLGÁLTATÁS KIVÉTELE Kék képernyőt a Windows 11/10 rendszeren
Kernel Security Check Failure hiba a Windows 11/10 rendszerben
KERNEL_MODE_HEAP_CORRUPTION Kék képernyő a Windows 11/10 rendszeren
HYPERVISOR_ERROR Blue Screen javítása Windows 11/10 rendszeren
A SYSTEM_SERVICE_EXCEPTION (xxxx.sys) Blue Screen of Death Errors javítása
A legjobb ingyenes Crash Dump Analyzer szoftver Windows 11/10 rendszerhez
Javítsa ki a 0x8007025D-0x2000C Windows Update hibakódot
Hogyan kényszerítheti ki a billentyűzetet a Blue Screen Of Death megjelenítésére a Windows rendszerben
DATA_BUS_ERROR Blue Screen Of Death javítása Windows 11/10 rendszeren
A c000021A végzetes rendszerhiba javítása Windows 11/10 rendszeren
Javítsa ki az aksfridge.sys Blue Screen hibát a Windows 10 rendszerben
Hogyan lehet megakadályozni a képernyő kikapcsolását a Windows 11/10 rendszerben
Javítsa ki a VIDEO_DXGKRNL_FATAL_ERROR hibát a Windows 11/10 rendszerben
A Blue Screen of Death hiba kijavítása a Windows 11/10 rendszerben
EVENT TRACING FATAL ERROR Kék képernyő hiba javítása Windows PC-n
Tcpip.sys Blue Screen hiba elhárítása Windows rendszerű számítógépen
Javítsa ki az Sdbus.sys Blue Screen Of Death hibát a Windows 11/10 rendszerben
