Dropbox-fiók csatlakoztatása Microsoft Office-alkalmazásokhoz Androidra
Ha szereti az ingyenes dolgokat (és ki nem?), akkor biztosan ismer néhány felhő alapú fájltárolási szolgáltatást, amelyek segítségével feltöltheti és szinkronban tarthatja fájljait számos eszközön. Ezek közül a legismertebb valószínűleg a Dropbox , amely a Microsoft Office for Android -hoz , valamint számos más alkalmazáshoz és szolgáltatáshoz kapcsolódik. Ezenkívül a Dropbox segítségével elérheti és szerkesztheti fájljait a felhőben, így nem kell áthelyeznie őket egy másik helyre. Nézzük meg, hogyan kapcsolhatja össze Dropbox -fiókját a Microsoft Office Android - alkalmazásokkal : Word , Excel és így tovább.
Szerezzen Dropbox fiókot
Ha szeretné összekapcsolni Dropbox -fiókját az Android rendszeren futó (Android)Microsoft Office -alkalmazásokkal , valószínűleg már rendelkezik Dropbox - fiókkal. Ha nem, akkor ingyenesen szerezhet fiókot a Dropbox webhelyén(the Dropbox website) . A fiókjához való csatlakozáshoz indítson el egy Microsoft Office alkalmazást Android-eszközén: az eljárás minden Office - alkalmazásnál ugyanaz, és most a Word segítségével demonstráljuk.
Indítsa el a használni kívánt Microsoft Office alkalmazást(Microsoft Office App)
Először érintse meg az Összes alkalmazás(All apps) ikont a kezdőképernyőn – azt, amely pontrácsnak tűnik.

Keresse meg az alkalmazás ikonját, és koppintson rá az alkalmazás elindításához.

Hogyan lehet csatlakozni a Dropboxhoz a Microsoft Office-(Dropbox From Microsoft Office) ból Androidra(Android)
Most érintse meg a Megnyitás(Open) gombot .

A következő képernyőn érintse meg a „Hely hozzáadása” lehetőséget("Add a place") .

Ezután érintse meg a Dropboxot(Dropbox) a csatlakozási folyamat elindításához.

A Dropbox webhely az eszköz alapértelmezett webböngészőjében fog megnyílni. Adja meg hitelesítő adatait (a Dropbox e-mail címét és jelszavát) az E- mail(Email) és a Jelszó(Password) mezőkben.

Érintse meg a Bejelentkezés(Sign In) gombot a fiókjához való csatlakozáshoz.

Meg kell erősítenie a kapcsolatot: érintse meg az Engedélyezés(Allow) lehetőséget a következő képernyőn, hogy összekapcsolja Dropbox -fiókját a Microsoft Office for Android rendszerrel.

Ez az, a Dropbox - fiókod csatlakoztatva van! Visszakerül a Megnyitás(Open) képernyőre a használt Microsoft Office alkalmazásban.
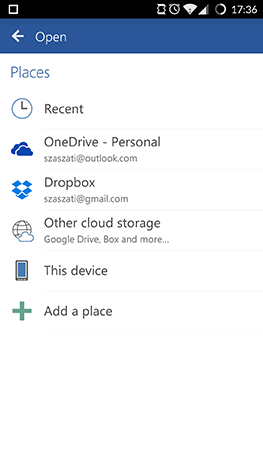
MEGJEGYZÉS: (NOTE:)Dropbox -fiókja mostantól az összes Microsoft Office-alkalmazáshoz csatlakozik , ezért(Microsoft Office) ezt az eljárást csak egyszer kell végrehajtania, az egyik alkalmazásban.
Hogyan lehet megnyitni a Dropboxon tárolt dokumentumokat a Microsoft Office(Dropbox From Microsoft Office) for Android alkalmazásból(Android)
Miután befejezte a Dropbox -fiók csatlakoztatását, és visszatért a Megnyitás(Open) képernyőre, csak érintse meg a Dropboxot(Dropbox) , hogy hozzáférjen a fájljaihoz.
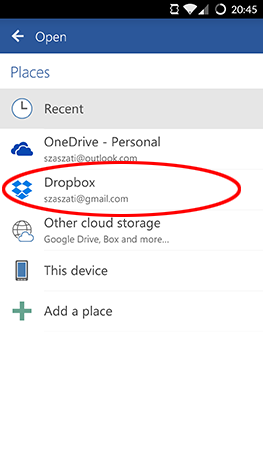
Ezután keresse meg a mappát, ahol a kívánt fájl található.

Végül érintse meg a fájl nevét a betöltéshez.

Ennyi, elkezdheti szerkeszteni a fájlt – jelen esetben egy Word dokumentumot.

Következtetés
A Dropbox(Dropbox) egy nagyszerű szolgáltatás, amely lehetővé teszi, hogy fájljait a felhőben tárolja, és szinkronban tartsa azokat minden eszközén. Szerencsére a Microsoft Office Android - alkalmazások teljes mértékben támogatják ezt, így nem kell máshová áttelepítenie a dokumentumait, ha már használja a Dropboxot(Dropbox) . Olvassa tovább Microsoft Office for Android sorozatunkat, hogy megtudja, milyen funkciókat kínálnak ezek az alkalmazások, és mindenképpen tegye fel kérdését az alábbi megjegyzések részben.
Related posts
Microsoft Office alkalmazások telepítése Androidra
Dokumentumok megnyitása Microsoft Word for Android alkalmazásban
Szöveg formázása a Microsoft Office Wordben Androidra
Hogyan készítsünk listákat a Microsoft Wordben Androidra
Szöveg keresése és cseréje a Microsoft Wordben Androidra
A nem törölhető OneNote-fájlok parancsikonjaival kapcsolatos probléma megoldása
A legjobb referenciaalkalmazások Android okostelefonokhoz és táblagépekhez
A szakasztörések megtekintése, beszúrása vagy eltávolítása Microsoft Word dokumentumokban
Hogyan lehet megszabadulni az állandó értesítéstől az Androidon -
Hogyan lehet megváltoztatni egy (vagy több) oldal tájolását egy Word dokumentumban
2 módszer az Android-alkalmazások internet-hozzáférésének blokkolására -
Windows és Office ISO fájlok letöltése (minden verzió)
Névjegy hozzáadása a WhatsApphoz Androidon: 4 módszer
Videók beágyazása PowerPoint prezentációiba
Az Office 365 64 bites verziójának letöltése
A sötét mód engedélyezése a Microsoft Office-ban (témák és hátterek módosítása)
Hogyan alakíthatunk át PDF-et szerkeszthető Word-dokumentummá
Szöveg kijelölése vagy kiemelése Windows rendszerben
4 mód a szöveg igazítására a Microsoft Wordben
Hogyan lehet megváltoztatni az összes oldal tájolását egy Microsoft Word dokumentumban
