DVD-k digitalizálása
Most, hogy a streaming szolgáltatások a filmek vagy tévésorozatok nézésének legelterjedtebb módjává válnak, sokan lemondanak DVD - gyűjteményükről. Ha azonban sok filmet szeretne megőrizni, miközben felszabadítja a DVD(DVDs) -k által elfoglalt helyet, van mód a DVD(DVDs) -k digitalizálására .
A DVD(DVDs) -k digitalizálásával mindet ugyanazon a helyen tárolhatja, miközben kevesebb helyet foglal. Ijesztőnek tűnhet a filmek digitalizálása, és lehet, hogy nem biztos benne, hogyan kell ezt megtenni, de ha már ismeri a módját, viszonylag könnyen elvégezhető mindegyiknél. Csak ügyeljen arra, hogy jó sok időt szánjon rá, különösen, ha sok DVD(DVDs) -lemeze van, amelyet digitalizál.

Így változtathatja meg fizikai DVD - könyvtárát digitálissá.
Használjon programot a DVD-k digitalizálására(Use a Program to Digitize DVDs)
A DVD -filmek (DVD)digitalizálásához szüksége lesz egy DVD -(DVD) másoló programra. Sok van, amit használhatsz erre. Ebben a cikkben bemutatjuk, hogyan kell használni két lehetőséget, a WinX DVD Rippert(WinX DVD Ripper) és a Kéziféket(Handbrake) .
WinX DVD Ripper
Töltse le a WinX DVD Ripper(Download WinX DVD Ripper) alkalmazást, majd nyissa meg, amikor készen áll a DVD(DVDs) -k másolására (rippelésére) .
Kövesse az alábbi lépéseket a WinX DVD Ripper használatához DVD-n :
- Helyezze(Insert your DVD) be a DVD-lemezt a számítógépébe, majd válassza ki a Lemez(Disc) gombot a bal felső sarokban.

- A következő ablakban válassza ki az imént behelyezett DVD -t a legördülő listából. (DVD)Ezután válassza az OK lehetőséget(OK) .
- Válassza ki a kimeneti fájl formátumát. Az MP4(MP4) a legtöbb esetben ajánlott. Válassza ismét az OK gombot .
- Kattintson a jobb alsó sarokban található nagy RUN gombra, és a program elkezdi másolni a DVD -t .

A DVD(DVD) digitalizálása eltarthat egy ideig , de a felugró ablakban nyomon követheti a folyamatot. Ha végzett, a bemásolt fájlt megtalálhatja a fájlkezelőben. A WinX DVD - ripper alján megjelenik egy szövegmező, amelyben kiválaszthatja, hová szeretné menteni a fájlt. Itt találja a bemásolt fájlt.

Kézifék(Handbrake)
Ha teljesen ingyenes lehetőséget szeretne DVD(DVDs) -k digitalizálására , használhatja a Kézifék(Handbrake) programot . Nagyon hasonlóan működik a WinX DVD Ripperhez(WinX DVD Ripper) , bár használata kissé bonyolultabbnak tűnhet. A program nem támogatja a másolásvédelem eltávolítását, amely szinte minden kereskedelmi videónál megtalálható. Ennek azonban van megoldása.
Kövesse ezeket az utasításokat a kézifék(Handbrake) használatához , és amint rászokott, probléma nélkül digitalizálhatja az összes DVD(DVDs) -jét .
- A Handbrake használata előtt le kell töltenie a libdvdcss fájlt, hogy el tudja távolítani a másolásvédelmet. A letöltés után másolja ki a fájlt, és illessze be a Handbrake könyvtárba. Ez valószínűleg a C:/ Program Files/Handbrake lesz .

- Most helyezze be a DVD -lemezt a számítógépébe, majd nyissa meg a Kéziféket(Handbrake) . Válassza ki a DVD -t a meghajtóban(your drive) az oldalsávon.
- A következő ablakban nézze meg a Cím(Title) legördülő mezőt. Itt választhatja ki, hogy a DVD melyik részét szeretné bemásolni. A kéziféknek automatikusan csak a filmrészt kell kiválasztania, de a (Handbrake)DVD más részeit is beillesztheti , például extra jeleneteket.

- Válassza ki a célfájlt, amelybe a bemásolt DVD -t menteni szeretné.
- Ezután válassza ki a kimeneti formátum beállításait. Az MP4(MP4) a legtöbb célra jól működik. Ezután kiválaszthatja a fájl minőségi beállítását. Vannak előre beállított beállítások attól függően, hogy hogyan fogja nézni a filmet, és választhat a Gyors(Fast) vagy a Nagyon gyors(Very Fast) beállítások közül, hogy a DVD(DVDs) -ket rövidebb idő alatt, mégis gyengébb minőségben másolhassa. A HQ beállításai sokkal jobb minőségűek lesznek, de tovább tart a bemásolás, és több helyet foglalnak el.

- Kattintson a Kódolás indítása elemre a (Start Encode)Kézifék(Handbrake) felső sávjában a DVD digitalizálásának megkezdéséhez . Az alsó sávban láthatja a folyamatot. A folyamat a kiválasztott beállításoktól függően eltarthat egy ideig.

A bemásolás befejezése után megtalálhatja azt a célfájlt kiválasztott helyen.
Találja meg a DVD-k mentésére alkalmas helyet(Find a Place to Save Your DVDs)
Miután digitalizálta a DVD -filmeket, keressen egy helyet a fájlok(your files) mentésére . Számos letölthető filmkatalógusprogram létezik, amelyek lehetővé teszik a filmfájlok tárolását és rendszerezését.
Néhány jó példa ezekre a programokra az All My Movies és a Plex . Azonban sok van belőlük, és legtöbbjük ugyanúgy működik. Feltöltheti fájljait a programba, és az automatikusan archiválja és katalogizálja azokat.
Ha jó mennyiségű digitális filmje van a gyűjtemény digitalizálása után, egy ilyen program használata jó választás. Előfordulhat, hogy egyes fájljait egy felhőszolgáltatásba szeretné letölteni, különösen, ha a gyűjtemény sok helyet foglal el a számítógépén.
Használja a Vudu-t és a Movies Anywhere-t(Use Vudu and Movies Anywhere)
Ha nem akar időt szánni DVD -filmgyűjteményének digitalizálására, van egy másik lehetőség, amely sokkal kevesebb időt vesz igénybe. A Vudu(Vudu) streaming szolgáltatás lehetőséget kínál az általuk támogatott digitális filmek digitalizálására, darabonként 2 dollárért.
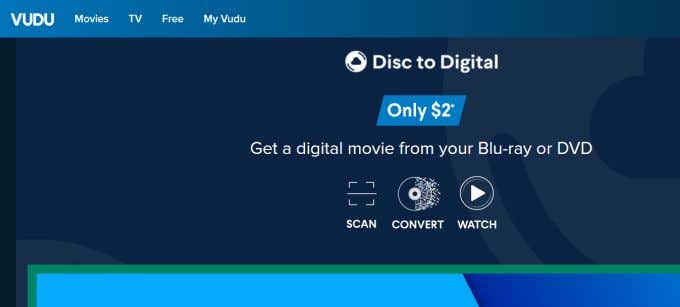
Mindössze annyit kell tennie, hogy beolvassa a film vonalkódját, és a Vudu megadja ennek a lépésnek a digitális változatát, ha az adatbázisában van. Nem ingyenes, de jelentős időt takarít meg.
Miután a Vudu -t használta filmjei digitális verzióinak beszerzéséhez, összekapcsolhatja Vudu -fiókját egy Movies Anywhere -fiókkal, hogy együtt tárolja az összes filmet tartalmazó könyvtárat. A Movies Anywhere más streaming szolgáltatásokból, például az Amazon Prime -ból is behozhat filmeket(Amazon Prime)
A DVD-gyűjtemény digitalizálása egyszerű(Digitizing Your DVD Collection Is Easy)
Nem számít, milyen módszert választ, azt fogja tapasztalni, hogy számos lehetőség közül választhat, bármilyen célt is szeretne elérni egy nagyszerű filmtár létrehozásához. Pillanatok alatt rendezheti, megtalálhatja és megnézheti kedvenc filmjeit bárhonnan, bármikor, a fizikai DVD(DVDs) -k korlátozása nélkül .
Related posts
Könyvismertető – Útmutató a Windows 8-hoz
GIMP beépülő modulok telepítése: Útmutató
A Google Chrome Offline (önálló) telepítő letöltése
Kapcsolja ki a felhasználói fiókok felügyeletét (UAC) egy adott alkalmazáshoz
A 8 legjobb technológiai ötlet az önizoláció megküzdésére
QR-kód beolvasása iPhone-on és Androidon
Hogyan változtassuk meg a router SSID-jét és miért érdemes?
Xbox One vagy Xbox Series X gyári alaphelyzetbe állítása
Az átviteli webes felület használata
Hogyan tartsa ébren Windows PC-jét anélkül, hogy megérintené az egeret
Hogyan lehet visszaállítani egy feltört Facebook-fiókot
7 technikai SEO optimalizálási tipp bármely webhelyhez
Zene hozzáadása a Google Diákhoz
Képernyőkép készítése Nintendo Switchen
Az AI segítségével azonnal távolítsa el a háttereket a képekről
Hogyan lehet megnyitni egy zárolt fájlt, ha egy másik program használja
Mesteroldalak beállítása az Adobe InDesign CC-ben
Több oldal beolvasása egyetlen PDF fájlba
Hogyan repüljünk drónnal kezdőknek
Hogyan töltsünk le videót bármely webhelyről
