E-mail aláírás létrehozása és hozzáadása az Outlookban
Az e-mailek egyik legfontosabb funkciója az e-mail végéhez csatolható aláírás , amely elérhetőségi adatokat, üdvözletet stb. tartalmaz. Az e- (Signature)mail aláírások(Email Signatures) e-mail kliensben beállíthatók, így nem kell újra begépelni őket. minden alkalommal, amikor új e-mailt készítenek. Aláírás létrehozásához és elmentéséhez későbbi használatra a Microsoft Outlookban(Microsoft Outlook) kövesse az alábbi lépéseket.
E- mail aláírás hozzáadása(Add Email Signature) a Microsoft Outlookban(Microsoft Outlook)
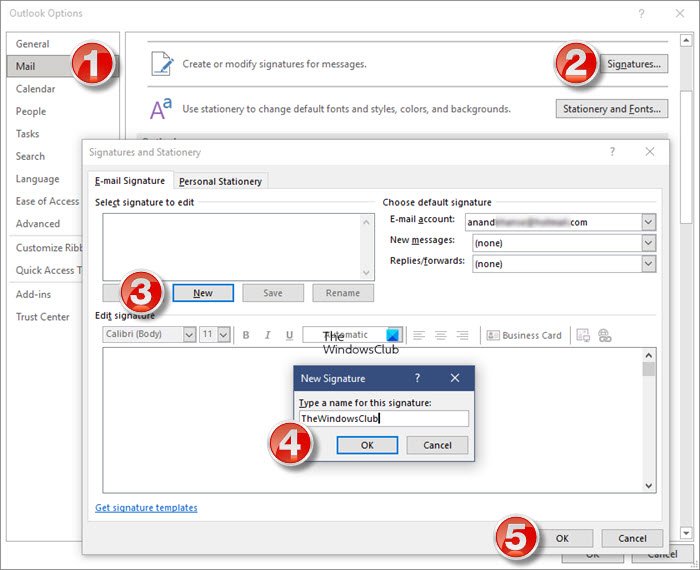
Létrehozhat, hozzáadhat vagy szerkeszthet e- mail aláírást(Email Signature) az Outlook programban(Outlook) . Módosíthatja a betűtípust, módosíthatja a méretet, félkövérre, dőltre vagy aláhúzásra teheti, módosíthatja a színt vagy az igazítást. Hozzáadhat névjegykártyát(Business Card) , hivatkozást vagy képet is.
E-mail aláírás létrehozása az Outlookban:
- Indítsa el az Outlook klienst
- Kattintson a Fájl(File) menüpontra, majd a bal alsó sarokban válassza az Opciók lehetőséget(Options)
- Megnyílik az Outlook beállításai(Outlook Options) mező
- Az Outlook Beállítások(Outlook Options) ablakában válassza a Levelezés(Mail) lehetőséget a bal oldali menüben
- Most a jobb oldalon, aláírások létrehozása vagy módosítása üzenetekhez(Create or modify signatures for messages)
- Kattintson az Aláírás(Signature) gombra
- Kattintson az Új(New) gombra
- A párbeszédpanelen írja be az e-mail aláírását, majd kattintson az OK gombra.
Itt, az Aláírás szerkesztése(Edit) eszköztárban módosíthatja a betűtípust, módosíthatja a méretét, félkövérre, dőltre vagy aláhúzott színre vagy igazításra teheti. Hozzáadhat névjegykártyát(Business Card) , hivatkozást vagy képet is.
Használatra kész e-mail-aláíró sablonokat is letölthet a megadott linkről.
Olvassa el(Read) : E-mail aláírás hozzáadása az Outlook.com-ban .
Hogyan módosíthatom az e-mail aláírásomat az Outlook 365 -ben ?
Az eljárás hasonló. Click File > Options > Mail > Signatures . Válassza ki a szerkeszteni kívánt aláírást, majd hajtsa végre a módosításokat az Aláírás szerkesztése(Edit) mezőben. Végül válassza Save > OK .
Ha professzionális e-mail aláírásokat szeretne létrehozni, érdemes megnéznie ezeket az ingyenes e-mail aláírás-generátorokat is.(free email signature generators)
Kapcsolódó olvasmányok:(Related reads:)
- Nem sikerült hozzáadni az aláírást az Outlookban
- A Windows Mail App aláírásának módosítása(How to change Windows Mail App signature) .
Related posts
Az e-mail aláírás módosítása a Windows 11/10 Mail alkalmazásában
Hogyan lehet üríteni a Levélszemét mappát az Outlookban
Az e-mailek automatikus továbbítása a Microsoft Outlookban
Az e-mailek PDF formátumban történő mentése a Gmailben és az Outlookban
Egyéni domain e-mail azonosító létrehozása és beállítása az Outlookban
Hogyan lehet blokkolni az e-mail követést az Outlookban és a Gmailben?
Hogyan küldhetek névtelen e-mailt valakinek ingyenesen, akit nem lehet nyomon követni
Az e-mailek automatikus fordítása az Outlook.com-ban
Leiratkozhat az e-mailekről, a kéretlen levelekről és a levélszemétről, és tartsa tisztán e-mail postafiókját
Új e-mail létrehozása az Outlook alkalmazásban a szolgáltatásaival
Az Outlook.com e-mail fiók végleges törlése vagy bezárása
Az Outlook e-mail olvasási visszaigazolásának kikapcsolása
Látnia kell múlt heti e-mailjét? Hogyan kereshet az Outlookban dátum szerint
Hogyan lehet e-mail címeket kivonni a Word dokumentumból
A törölt levelek visszaállítása az Outlook.com Törölt mappájából
Az Outlook e-mail statisztikái a StatView segítségével
Hotmail kisasszony? A Microsoft Outlook e-mail szolgáltatások magyarázata
Egy másik Outlook-elem (e-mail, névjegy, feladat vagy naptárelem) csatolása egy e-mailhez
A MailChecker for Windows lehetővé teszi az e-mail címek kötegelt ellenőrzését
Keressen Outlook e-mailben feladó, dátum, kulcsszó, méret és egyebek alapján
