Egy másik fiókhibát szinkronizál a OneDrive for Mac alkalmazásban
Ha a OneDrive felhőalapú tárhelyen keresztül próbál feltölteni vagy szinkronizálni fájlokat Mac számítógépén , és a Másik fiókot szinkronizálja(You’re syncing a different account) hibaüzenetet kapja, a következő javítást kell követnie. Meglehetősen könnyű megszabadulni ettől a problémától, mivel el kell távolítania a régi fiók mentett jelszavát a Keychain Access szolgáltatásból(Keychain Access) . Ez a cikk a megvalósítás pontos lépéseit mutatja be.
Ha két OneDrive -fiókot használ Mac számítógépén, akkor előfordulhat, hogy ez a hibaüzenet akkor jelenik meg, ha a OneDrive nem tudja megfelelően megkülönböztetni mindkét fiókot. Ez a fájl belső sérülése miatt fordulhat elő. Amikor ez az üzenet megjelenik, a szinkronizálás automatikusan leáll, és a felhasználók nem tölthetnek fel új fájlokat a OneDrive - tárhelyre.
Egy másik fiókot szinkronizál, OneDrive -hiba a Mac rendszeren(Mac)
A probléma megoldása:
- Nyomja meg a Cmd+Space gombot a számítógépen.
- Kulcstartó hozzáférés(keychain access) keresése .
- Nyissa meg a megfelelő alkalmazást Mac rendszeren.
- Keresse meg a OneDrive gyorsítótárazott hitelesítő(OneDrive Cached Credential) adatait vagy a OneDrive önálló gyorsítótárazott hitelesítő adatait(OneDrive Standalone Cached Credential) .
- Kattintson rá jobb gombbal.
- Válassza a Törlés lehetőséget(Delete)
- Erősítse meg a jelszó eltávolítását.
- Nyissa meg a OneDrive -ot a fiókjába való bejelentkezéshez.
Nézzük meg ezeket a lépéseket részletesen.
Először meg kell nyitnia a Keychain Access alkalmazást a számítógépén. Ehhez bármilyen módszert követhet. Ezt az alkalmazást azonban könnyű megnyitni a Spotlight keresővel. Ehhez nyomja meg együtt a Cmd+Space gombokat, és keresse meg a kulcstartóhoz való hozzáférést(keychain access) . Gépelés közben meg kell találnia az alkalmazást a találatok között.
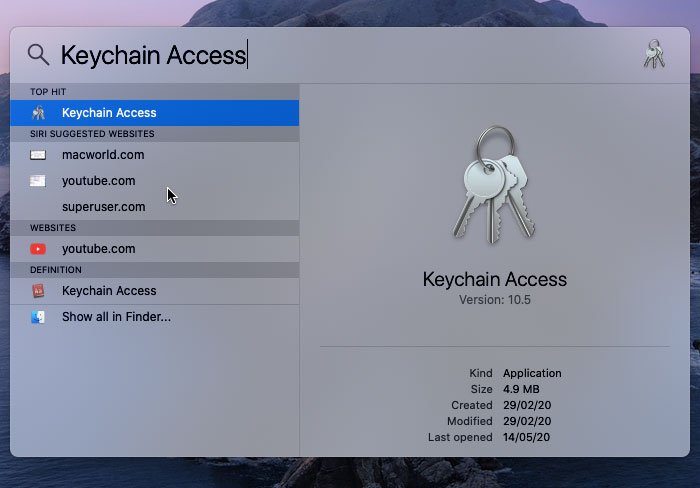
A Keychain Access megnyitása után meg kell találnia a OneDrive gyorsítótárazott hitelesítő(OneDrive Cached Credential) adatait vagy a OneDrive önálló gyorsítótárazott hitelesítő adatait(OneDrive Standalone Cached Credential) .
Ha a OneDrive-ot a Word , Excel , PowerPoint stb. mellett telepítette, akkor látnia kell a OneDrive gyorsítótárazott hitelesítő adatait(OneDrive Cached Credential) .
Ha azonban csak a OneDrive - ot telepítette Mac számítógépére, akkor a OneDrive önálló gyorsítótárazott hitelesítő adatainak(OneDrive Standalone Cached Credential) kell megjelennie .
Mindenesetre jobb gombbal kell rákattintani, és kiválasztani a Törlés(Delete) opciót.

Meg fogja kérni, hogy erősítse meg az eltávolítást. Megerősítheti a felugró ablakban.
Az utolsó lépés sikeres végrehajtása után megnyithatja a OneDrive alkalmazást Mac számítógépén, és megpróbálhat bejelentkezni a fiókjába. Most már ne jelenjen meg hibaüzenet, és a szokásos módon tölthet fel fájlokat.
Remélem, ez az oktatóanyag segít.
Tájékoztatásul, ugyanez a probléma a Windows rendszerű számítógépen is megjelenik. Ha igen, ennek az oktatóanyagnak a segítségével kijavíthatja a másik fiókhibát a OneDrive for Windows(You’re syncing a different account error in OneDrive for Windows) alkalmazásban.(For your information, the same problem also appears on the Windows computer. If so, you can fix You’re syncing a different account error in OneDrive for Windows using this tutorial.)
Kapcsolódó olvasmány: (Related read: )Már szinkronizálja ezt a fiókot – OneDrive for Mac hiba(You’re already syncing this account – OneDrive for Mac error)
Related posts
Már szinkronizálja ezt a fiókot – OneDrive for Mac hiba
A OneDrive leállítja a szinkronizálást – .ds_store szinkronizálási hibát jelenít meg
Formázza az USB-meghajtót egyetlen FAT-partícióként: Boot Camp Assistant
A FaceTime kamera nem működik a Windows 10 rendszerben a Boot Camp funkcióval
Fájlok és adatok átvitele Windows PC-ről Mac-re
5 módszer a megoldásra, hogy a Safari nem nyílik meg Macen
A Boot Camp Services eltávolítása a Windows rendszerből Mac rendszeren
A Microsoft Defender ATP for Mac már elérhető az Enterprise számára
A Boot Camp nem tudott váltani a Windows és a Mac OS között
Hogyan lehet teljesen eltávolítani a Microsoft Edge-t a Mac-ről
9 gyors módszer a kép átlátszóvá tételére Windows és Mac rendszeren
A Microsoft Edge értesítéseinek letiltása a Lock Screen képernyőn a macOS rendszeren
A Windows 11 telepítése Mac rendszeren a Parallels Desktop segítségével
A nem működő Mac fényképezőgép javítása
Az Office-licenc eltávolítása a Mac rendszerről a Licenceltávolító eszköz segítségével
A Mac rendszeren nem kézbesített iMessage javítása
A Firefox nyelvének megváltoztatása Windows és Mac rendszeren
Az Outlook emlékeztetők és az emlékeztető hang kikapcsolása Mac rendszeren
Konvertálja a Mac betűtípust Windows-kompatibilis fonttá a DfontSplitter segítségével
Hogyan indítsuk el a Mac-et csökkentett módban
