Egy másik fiókot szinkronizál – OneDrive-hiba
Amikor úgy dönt, hogy módosítja a Microsoft -fiók e-mail-címét és jelszavát, előfordulhat, hogy a OneDrive nem veszi fel a módosítást, és a következő hibaüzenet jelenhet meg – Másik fiókot szinkronizál(You’re syncing a different account) . Íme, mit tehet a probléma megoldása érdekében.
Egy másik fiókot szinkronizál – a OneDrive-ot(– OneDrive)
A fenti üzeneten kívül a leírást is látni fogja:
You’re already syncing a personal OneDrive on this computer. Unlink that account to add a new one.
Mint fentebb említettük, ez a hiba főleg a Microsoft-fiók(Microsoft Account) jelszavának megváltoztatása után jelentkezik. A hiba kijavításához:
- Nyissa meg a Hitelesítés-kezelőt
- Távolítsa el a OneDrive gyorsítótárazott hitelesítő adatait
Úgy tűnik, ez nem újdonság, és rendszeres időközönként előfordul. Nézzük meg, hogyan tovább, és hogyan oldjuk meg a problémát.
1] Nyissa meg a Hitelesítés-kezelőt

Kattintson a Start gombra(Click Start) , írja be a „credentials” kifejezést a keresőmezőbe(Search) , majd válassza a „ Credentials Manager ” lehetőséget, amikor megjelenik a lehetőségek listájában.
Ezután váltson a „ Windows hitelesítő adatok(Windows Credentials) ” lapra.
2] Távolítsa el a OneDrive gyorsítótárazott hitelesítő adatait(Remove OneDrive Cached Credentials)
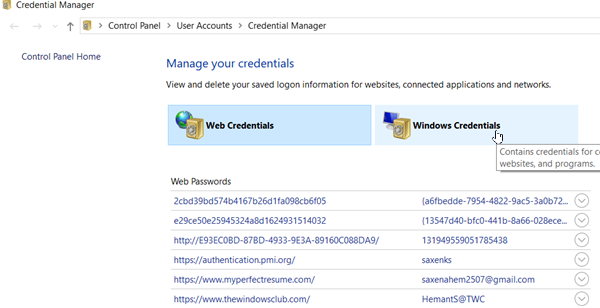
Amikor a „ Windows hitelesítő adatok ”(Windows Credentials’) menü kinyílik, lépjen az „ Általános hitelesítő adatok” elemre(Generic Credentials’) .
Itt keressen minden olyan bejegyzést, amely tartalmazza a „ OneDrive gyorsítótárazott hitelesítő(OneDrive Cached Credentials) adatait ”.

Nyomja meg az opció melletti legördülő nyilat, és válassza az " Eltávolítás(Remove) " lehetőséget az eltávolításhoz.
Ha kész, indítsa újra a OneDrive -ot , és ellenőrizze, hogy a probléma továbbra is fennáll-e.
Kérjük(Please) , vegye figyelembe, hogy nem veszít el fájlokat vagy adatokat, ha letiltja vagy eltávolítja a OneDrive-ot a számítógépről. Fájljaihoz bármikor hozzáférhet, ha bejelentkezik a OneDrive.com webhelyre(OneDrive.com) .
Ha ez a megoldás nem oldja meg a problémát, vagy nem hozza meg a kívánt eredményt, kérjük, távolítsa el, majd telepítse újra a OneDrive -ot .
Amikor elindul a OneDrive beállítás(OneDrive Setup) , adja meg személyes fiókját vagy munkahelyi vagy iskolai fiókját, majd válassza a Bejelentkezés(Sign) lehetőséget.
Reméljük, hogy ezek a javaslatok segítenek megoldani a OneDrive szinkronizálási hibáját.
Related posts
A OneDrive értesítéseinek letiltása Amikor a szinkronizálás automatikusan leáll
Javítsa ki a OneDrive 0x8004de40 hibakódját Windows 11/10 rendszeren
Javítsa ki a OneDrive 0x8007016a hibakódot
OneDrive 0x80070194 hiba, a felhőfájl-szolgáltató váratlanul kilépett
Engedélyezze a OneDrive számára az engedélyek öröklésének letiltását a csak olvasható mappákban
A felhőszinkronizáló motor nem tudta ellenőrizni a letöltött adatokat
A OneDrive ikon eltávolítása a File Explorerből a Windows 11/10 rendszerben
A OneDrive tárhely ellenőrzése
A OneDrive duplikált fájlokat hoz létre számítógépnév hozzáadásával
A Microsoft OneDrive adatvédelmi beállításai és házirendje ismertetve
Állítsa vissza a OneDrive-ot a OneDrive problémák megoldásához a Windows 11/10 rendszeren
OneDrive 0x8007016A hiba: A felhőalapú fájlszolgáltató nem fut
A OneDrive zárolása jelszóval, Touch ID-vel vagy Face ID-vel iPaden
A OneDrive.exe belépési pont nem található Windows 11/10 rendszeren
A OneDrive használatával elérheti fájljait Windows 11/10 rendszerű számítógépén
A OneDrive és a Dropbox által használt sávszélesség korlátozása
A OneDrive 0x8004de25 vagy 0x8004de85 hibakód kijavítása
A OneDrive szinkronizálási problémáinak megoldása Windows 11/10 rendszeren
Már szinkronizálja ezt a fiókot – OneDrive for Mac hiba
Több OneDrive-fiók hozzáadása és szinkronizálása a számítógépemen
