Egyéni borítólap beszúrása a Microsoft Word programba
A borítólapok(Cover pages) nagyszerű módja annak, hogy dokumentuma nagyszerű benyomást kelt, és stílusos megjelenést kölcsönöz. A Microsoft Word egyes funkciói segíthetnek a fedőlap megtervezésében. A fedőlap funkció különféle beépített stílussablonokat kínál, amelyek megkönnyítik a testreszabást. A beépített stílusú borítólap sablonhoz szöveget, betűtípust, betűszínt, betűméretet és színt adhat hozzá.
Hozzon létre egyéni borítólapokat a Wordben
Ebben az oktatóanyagban elmagyarázzuk:
- Borítólap(Cover Page) beszúrása Word dokumentumba .
- Egyéni borítólapok(Custom Cover Pages) létrehozása a Wordben(Word) .
- Hogyan lehet eltávolítani egy borítólapot(Cover) egy Word dokumentumból(Word Document) .
- Hogyan lehet eltávolítani az Egyedi fedőlapot.
A borítólap egy olyan szolgáltatás a Wordben, amely borítólapokat tervez a dokumentumhoz.
1 ] Egyéni borítólap(Cover Page) beszúrása Word (How)dokumentumba(Word)

- Nyissa meg a Microsoft Word programot(Microsoft Word) .
- Kattintson a Beszúrás(Insert) fülre.
- Az Oldalak(Pages) csoport Beszúrás(Insert) lapján kattintson a Borítólap(Cover Page) elemre .
- Megjelenik egy legördülő lista, amely a fedőlapok beépített stílussablonjait jeleníti meg; válassza ki a kívánt stílust.
- A dokumentumban megjelenik egy fedőlap; hajtsa végre a módosításait.
- További fedőlapokat is szerezhet, ha az Office.com webhelyen található További borítólapok(More Cover Pages from Office.com) elemre kattint .
2] Egyéni (Create Custom Cover Pages)borítólapok(How) létrehozása a Wordben(Word)

A beépített stílusú borítólapsablon megtervezése után nyomja meg a Ctrl-A billentyűkombinációt a billentyűzeten a borítólap kiválasztásához.
Kattintson a Beszúrás(Insert) fülre, majd kattintson a Borítólap(Cover Page) elemre az Oldalak(Pages) csoportban.
A legördülő listában kattintson a Kijelölés mentése a borítólapgalériába(Save Selection to Cover Page Gallery) elemre .

Megjelenik egy Új építőelem létrehozása(Create New Building Block) párbeszédpanel.
A párbeszédpanelen belül nevezze el az egyéni fedőlapot, és válasszon egy kategóriát a listából, és a listában van egy lehetőség, amely lehetővé teszi új kategória létrehozását.
Ezután kattintson az OK(Ok) gombra .

Az egyéni fedőlap kereséséhez kattintson a Beszúrás(Insert) fülre, majd kattintson a Borítólap(Cover Page) elemre az Oldalak(Pages) csoportban, görgessen lefelé, amíg meg nem jelenik az egyéni fedőlap a listában.
3] Hogyan(How) lehet eltávolítani egy borítólapot(Cover) a Word-dokumentumból(Word Document)

A Beszúrás(nsert) lapon kattintson a Borítólapok(Cover Pages) elemre az Oldalak(Pages) csoportban.
A legördülő listában kattintson a Jelenlegi fedőlap eltávolítása(Remove Current Cover Page) elemre .
A fedőlap eltávolítva.
4] Hogyan távolítsuk el az egyéni fedőlapokat

A Beszúrás(Insert) lapon kattintson a Borítólapok(Cover) elemre az Oldalak(Pages ) csoportban.
A legördülő listában görgessen lefelé, amíg meg nem jelenik a létrehozott egyéni fedőlap.
Kattintson a jobb gombbal(Right-click) az egyéni fedőlapra, és válassza a Rendezés és törlés lehetőséget(Organize and Delete) .
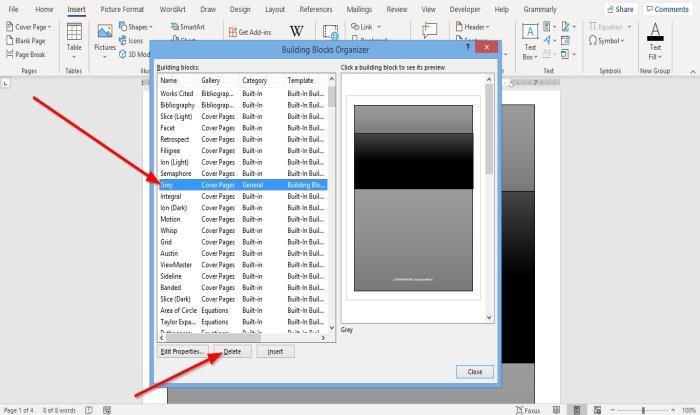
Megjelenik egy Building Block Organizer párbeszédpanel.
A párbeszédpanelen keresse meg az egyéni fedőlapot, és kattintson az alábbi Törlés(Delete) gombra .
Az egyéni fedőlap törlődik.
Most olvassa el(Now read) : Hogyan távolítsuk el az aláhúzást egy hiperhivatkozásról a Wordben(How to remove the Underline from a Hyperlink in Word) .
Related posts
Hogyan tölthető le a Page Borders for Microsoft Word ingyenes
Füzet vagy könyv létrehozása a Microsoft Word segítségével
A bekezdésjelek kikapcsolása a Microsoft Word programban
Mi az ASD fájl, és hogyan lehet megnyitni a Microsoft Word alkalmazásban?
Online sablonok keresése a Microsoft Word alkalmazásban
A papírméret megváltoztatása a Microsoft Word programban
Hiperhivatkozások hozzáadása, eltávolítása vagy kikapcsolása a Microsoft Word programban
Hozzon létre ellenőrző listákat jelölőnégyzetekkel, és hogyan szerkesztheti azokat a Microsoft Word alkalmazásban
A Microsoft Word leállt [MEGOLDVA]
Hozzon létre kitölthető űrlapokat a Microsoft Word programban
A Microsoft Word 27 legjobb alternatívája
4 módszer a diploma szimbólum beszúrására a Microsoft Word programban
Dokumentumok megnyitása Microsoft Word for Android alkalmazásban
Hogyan rajzoljunk a Microsoft Word programban a Draw Tab eszközökkel
Szövegdobozok, hivatkozások és megjegyzések beszúrása és szerkesztése a Microsoft Word for Android alkalmazásban
Hogyan készítsünk kis nagybetűket a Microsoft Wordben
Hogyan lehet szakasztörést törölni a Microsoft Word programban
Automatikus szöveg bejegyzések létrehozása és használata a Microsoft Word programban
1 hüvelykes margók beállítása a Microsoft Wordben
Adjon hozzá borítólapot egy Word-dokumentumhoz
