Egyéni sablonok telepítési helyének létrehozása az Office számára
A Microsoft Office dokumentumok esetében a sablonok előnyben részesíthetők. Jobb a sablon háttere, jobb az elismerés a prezentáció után. Az Office programjai, például a Word , a PowerPoint stb., beépített sablonokkal rendelkeznek. Ezek az összetevők az online keresésbe is integrálva vannak, így pontosan megtalálhatja a keresett sablont az interneten.
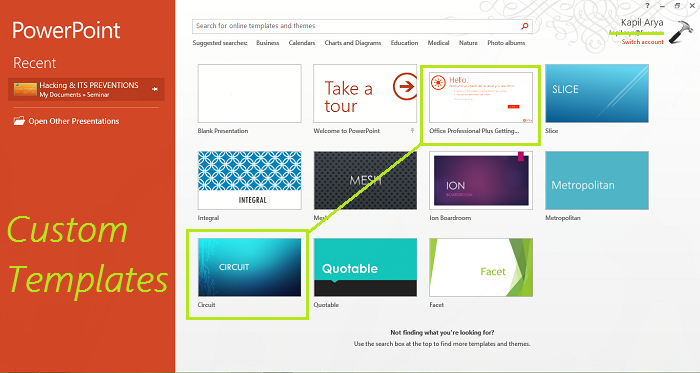
Ebben a cikkben bemutatjuk, hogyan konfigurálhatja az Office  összetevőit egyéni sablonok telepítéséhez.
Az Office(Office) alapértelmezés szerint ugyanarra a helyre telepíti az egyéni sablonokat, ahol az előre meghatározott sablonok vannak. A felhasználói sablonok(User Templates) alapértelmezett helye:
C:\Users\UserName\AppData\Roaming\Microsoft\Templates
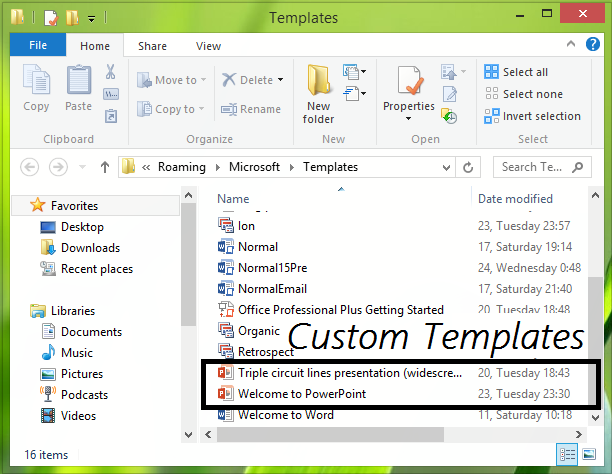
Más szóval, ebből a cikkből megtudhatja, hogyan állíthatja be az Office - összetevők alapértelmezett személyes sablonok helyét.
Egyéni sablonok telepítési helyének(Custom Templates Installation Location) konfigurálása az Office számára(Office)
1. Először is hozzon létre egy Vámhivatali sablonok(Customs Office Templates) nevű mappát a Dokumentumok(Documents) mappában. Az enyémet azonban már az Office készítette , de az Office nem törődött azzal, hogy egyetlen egyéni sablont sem telepítsen, amelyet az internetről töltöttem le; ehelyett a beépített mappát használta ehhez.
2. Nyomja meg a Windows Key + R kombinációt, írja be a put Regedt32.exe parancsot(Regedt32.exe) a Futtatás(Run) Â párbeszédpanelbe, és nyomja meg az Enter billentyűt a Rendszerleíróadatbázis-szerkesztő(Registry Editor) megnyitásához .
3. Navigáljon a következő helyre:
HKEY_CURRENT_USER\Software\Microsoft\Office\15.0\Word\Options

4. A hely jobb oldali ablaktáblájában hozzon létre egy új karakterláncot ( REG_EXPAND_SZ ) PersonalTemplates néven a Right-click -> New -> Expandable String Value . Kattintson duplán az (Double-click)értékadatok( Value data) módosításához így létrehozott karakterláncra :
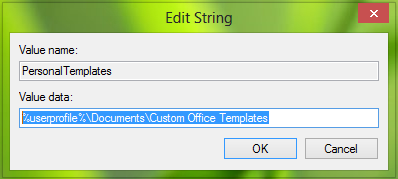
Helyezze el az Érték(Value) adatokat az 1. lépésben létrehozott Vámhivatali sablonok(Customs Office Templates) mappa helyeként. Kattintson az OK gombra(Click OK) .
Most bezárhatja a Rendszerleíróadatbázis-szerkesztőt(Registry Editor) , és újraindíthatja a végrehajtott változtatások érvényesítéséhez.
Tehát most az Office - nak el kell kezdenie menteni az egyéni sablonokat az 1. lépésben(step 1) létrehozott mappába .
That’s it!
Kapcsolódó bejegyzés(Related post) : Ingyenes Word, Excel, PowerPoint, Access, Visio sablonok letöltése(Download free Word, Excel, PowerPoint, Access, Visio templates) .
Related posts
A Körlevél használata a Wordben levelek, címkék és borítékok létrehozására
Címkék létrehozása a Wordben Excel-táblázatból
Automatikus szöveg létrehozása és használata a Microsoft Word programban
Hogyan készítsünk kitölthető űrlapokat a Wordben
Végső hibaelhárítási útmutató az Office 2013 telepítési problémáihoz
Hogyan számítsuk ki az eltérést az Excelben
3 módszer az Excel-fájlok jelszavas védelmére
Hogyan hozzunk létre szekciószobákat a Microsoft Teamsben
Hogyan csoportosítsunk munkalapokat Excelben
Outlook e-mailek továbbítása a Gmailbe
OneDrive iskolához vagy munkához: 8 tipp kezdőknek
Word-dokumentum automatikus biztonsági mentése a OneDrive-ra
A Dropbox hozzáadása felhőszolgáltatásként a Microsoft Office-hoz
Makró létrehozása és futtatása a Wordben
Hogyan lehet biztonságosan jelszóval védeni egy Excel fájlt
Hogyan készítsünk legördülő listát az Excelben
Facebook-barátok keresése hely, állás vagy iskola alapján
Mi az a Microsoft MyAnalytics és hogyan kell használni?
Gantt-diagramok létrehozása a Microsoft Excelben
Mi az a CSV fájl és hogyan lehet megnyitni egy .csv fájlt?
