Egyszerű kérdések: Mi a MAC-cím, és hogyan kell használni?
A MAC(MAC) -címek a hálózatépítés létfontosságú részét képezik. Az IP-címekhez hasonlóan a MAC - címek is zavarba ejtő fogalmak lehetnek azok számára, akik nem rendelkeznek műszaki háttérrel. Ennek ellenére(Nevertheless) ebben a cikkben elegendő információt adunk a MAC -címekről ahhoz, hogy megértse, mik ezek, miért van szüksége rájuk, és hogyan használják őket. Kezdjük el:
Először is, az összes hálózat alapvető összetevői
Először(First) is, egy lényeges dolog, amit meg kell értened a hálózatépítéssel kapcsolatban, hogy két fő összetevője van: egy szoftver- és egy hardverkomponens. A szoftverkomponens az IP-címeken(IP addresses) alapul, amelyek leegyszerűsítve a hálózaton belüli eszközök szoftvercímei. TCP/IP ) alapulnak, a szoftverkomponens egyik legfontosabb részét képezik. Ahhoz azonban, hogy számítógépeink és eszközeink megfelelően kommunikáljanak egymással, van egy hardverkomponens is, amelynek együtt kell működnie a szoftverrel.

Mi a MAC cím? Hogyan használják?
Itt jön be a MAC-cím(MAC address) . Az eszközön belüli hardveres hálózati összetevőt hálózati adapternek(network adapter) vagy hálózati csatolókártyának (NIC)(network interface card (NIC)) nevezik . Ez egy elektronikus áramköri kártya, amely lehetővé teszi, hogy számítógépe vagy eszköze hálózathoz csatlakozzon, és más hálózati eszközökkel kommunikáljon vele.

Mielőtt egy IP-címet(IP address) hozzá lehetne rendelni egy hálózati adapterhez, az adapternek módot kell adni arra, hogy azonosítsa magát a hálózaton. Ez a MAC - címen(MAC address) keresztül történik . Ezt a címtípust hálózati hardvercímnek(networking hardware address) vagy fizikai címnek(physical address) is nevezik . A gyártás pillanatában minden hálózati adapter kap egy MAC-címet , amely minden hálózati eszköz esetében egyedi.(MAC address)
Amikor a számítógépek (vagy más eszközök) adatokat küldenek a helyi hálózaton, ezek az adatok két alapvető részletet tartalmaznak: annak a számítógépnek a MAC -címét, ahonnan elindultak, és annak a számítógépnek a MAC - címét, ahová továbbítania kell. Amikor egy hálózati kártya adatokat fogad, beolvassa a cél MAC -címét, és ha egyezik a sajátjával, akkor megkapja azokat. Ha nem egyezik, akkor elutasítja.
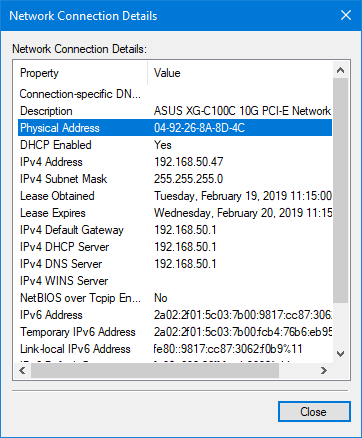
A MAC-címek(MAC addresses) hat két számjegyből vagy karakterből álló csoportból állnak, amelyeket kettősponttal vagy kötőjellel választanak el. Egy normál MAC-cím(MAC address) nagyon jól nézhet ki így: 10-C0-A3-29-FB-C7 vagy 94-DE-80-0B-94-31 .
Állandó a MAC cím?
Yes, the MAC address is permanent! A MAC(MAC) -címek a gyártás pillanatában minden hálózati adapterhez hozzá vannak rendelve, és minden hálózati eszköz esetében egyediek. A hálózati eszköz MAC -címét a gyártó közvetlenül az eszköz hardveres csak olvasható memóriájába írja, és onnan nem távolítható el.
And No, the MAC address is not permanent!Bár a MAC -címet nem lehet törölni egy hálózati eszközről, meg lehet hamisítani. Az alapértelmezett MAC -címet egyszerűen, néhány kattintással lecserélheti. Mivel azonban az eredeti MAC - cím nem távolítható el, mindig visszaállíthatja hálózati eszközét az eredeti MAC - cím használatára.

Ha kíváncsi a MAC -címére a Windows rendszerben(Windows) , kövesse az útmutató lépéseit: 6 módszer bármely hálózati kártya MAC-címének megkeresésére Windows rendszerben(6 ways to find the MAC address of any network card, in Windows) .
Hogyan lehet megváltoztatni a MAC -címet a Windows rendszerben(Windows)
Bár a MAC-cím(MAC address) a hálózati adapter állandó funkciója, előfordulhat, hogy meg kell változtatnia azt. Előfordulhat például, hogy módosítani szeretné az adatvédelem érdekében, amikor nyilvános Wi-Fi hotspothoz csatlakozik, vagy esetleg az internetszolgáltatója bizonyos (Internet Service Provider)MAC-címekhez(MAC addresses) kapcsolja szolgáltatását . Szerencsére a Windows rendszerben(Windows) egynél több mód van a MAC - cím módosítására: 5 mód a MAC-cím módosítására a Windows rendszerben.(5 ways to change the MAC address in Windows.)
Hogyan lehet visszaállítani a MAC -címet a Windows rendszerben(Windows)
Ha már megváltoztatta a MAC -címet, és vissza szeretné állítani a hardveres alapértelmezettre, akkor ezt is megteheti. Kövesse(Follow one) az oktatóanyagban található módszerek egyikét: 2 módszer a hálózati kártya eredeti MAC-címének visszaállítására(2 ways to restore the original MAC address of your network card) .

Megtaláltad(Did) azt az információt, amit kerestél?
Most, hogy már rendelkezik alapvető ismeretekkel arról, hogy mi az a MAC -cím, hogyan kell használni és hogyan kell megváltoztatni, könnyen konfigurálhatja Windows - eszközei hálózati beállításait. Érdeklődni szeretnénk, hogy a MAC(MAC) -cím módosítása során bármilyen problémája volt-e , és azt is szeretnénk tudni, hogy miért akarta ezt megtenni. Az alábbi megjegyzések részben megoszthatja meglátásait olvasóinkkal és velünk.
Related posts
6 módszer a hálózati kártya eredeti MAC-címének visszaállítására
Hogyan készítsünk Windows 11 hotspotot -
Vezeték nélküli nyomtató telepítése a Wi-Fi hálózatba -
Hogyan engedélyezhetem vagy tilthatom le a Wi-Fi-t Windows 11 rendszeren? -
Hogyan készítsünk Windows 10 hotspotot: Minden, amit tudnod kell
TP-Link Archer AX20 áttekintés: Újradefiniálja az ár-érték arányt? -
7 módszer a MAC-cím megkeresésére a Windows rendszerben -
Tekintse át az ASUS RT-AX68U-t: Klasszikus, újratervezett Wi-Fi 6-hoz! -
Hogyan válasszunk vezeték nélküli útválasztót: 10 dolog, amit figyelembe kell venni!
Elemzés: Milyen gyors a WiFi, amikor létrehozza saját ASUS AiMesh-jét?
Egyszerű kérdések: Mi az a Miracast, és hogyan kell használni?
Telepítsen hálózati nyomtatót Windows XP rendszerből az Driver Setup segítségével
ASUS TUF-AX5400 áttekintés: Wi-Fi 6 router játékosoknak! -
2 mód a TP-Link Wi-Fi 6 útválasztó beállítására -
Hogyan lehet elérni egy Windows megosztott nyomtatót az Ubuntuból
A Wi-Fi 6 egy ökoszisztéma, nem csak egy útválasztó -
Linksys Velop AC1300 áttekintés: A Linksys legkiegyensúlyozottabb mesh WiFi rendszere!
Duplázza meg WiFi sebességét Intel hálózati kártyákkal rendelkező Windows laptopokon és táblagépeken
Nyomtatás megosztott Mac OS X nyomtatóra Windows 7 és Windows 8 rendszerből
2 módszer a firmware frissítésére a TP-Link Wi-Fi 6 útválasztón -
