Egyszerű, súlyozott és exponenciális mozgóátlag kiszámítása Excelben
Iskolai életében megtanulta az átlagot és annak kiszámításának módszerét. Az átlag kiszámításának képlete nagyon egyszerű. Csak össze kell adni az adott adatban szereplő összes értéket, és az eredményt el kell osztani az adatok összesített értékével. A mozgóátlag(Moving average) egy másik típusú átlag, amely valós alkalmazásokkal rendelkezik. Számos területen alkalmazható, például a tőzsdén, az értékesítésen stb.
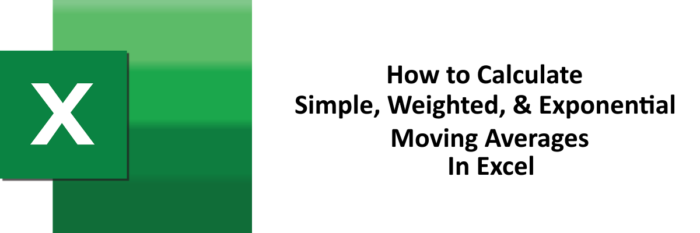
A mozgóátlag háromféle, egyszerű súlyozott és exponenciális. Ebben a cikkben bemutatjuk mindhárom típusú mozgóátlag kiszámításának módszereit az Excelben(Excel) .
Olvassa el(Read) : Az Excel MIN, Max és AVERAGE függvényeinek használata(How to use MIN, Max, and AVERAGE Functions of Excel) .
Hogyan lehet kiszámítani a mozgóátlagot (Moving Average)Excelben(Excel)
A mozgóátlagot Excelben(Excel) két módszerrel számítjuk ki. Az egyik módszernél az MS Excel(MS Excel) beépített eszközét, a másikban képleteket használunk.
1] Adatelemző eszközcsomag használata
Ennél a módszernél az Excel adatelemző eszközcsomagját(Data Analysis Tool Pack) használjuk a mozgóátlag kiszámításához. Az MS Excel(MS Excel) egy olyan eszközzel rendelkezik, amely egyszerű mozgóátlagokat számíthat ki. Az Adatelemző (Data)eszközcsomag(Analysis Tool Pack) egy bővítmény, ami azt jelenti, hogy alapértelmezés szerint nem rendelkezik vele. Itt felsoroljuk az eszköz beszerzésének lépéseit.
1] Kattintson a „ Fájl(File) ” lehetőségre.
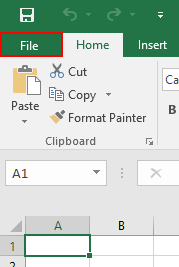
2] Válassza az „ Opciók(Options) ” lehetőséget .
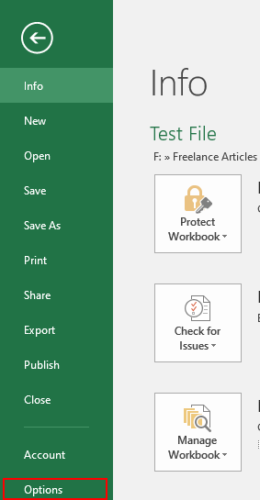
3] Ezzel megnyílik egy párbeszédpanel. Kattintson(Click) a „ Kiegészítők(Add-Ins) ” elemre .
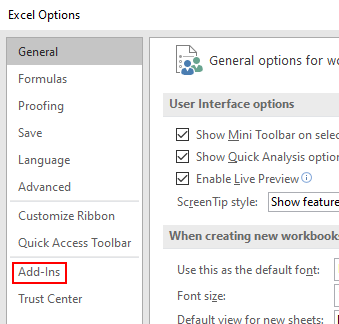
4] A párbeszédpanel jobb oldalán egy legördülő menü jelenik meg alul. A legördülő menüben válassza(Select) az „ Excel-bővítmények ” lehetőséget, majd kattintson az „ (Excel Add-ins)Ugrás(Go) ” gombra.
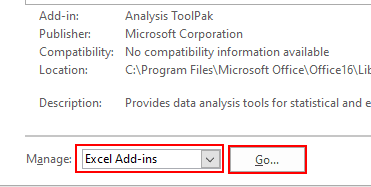
5] Most válassza ki az „ Analysis ToolPack ” elemet, és kattintson az „ OK ” gombra.
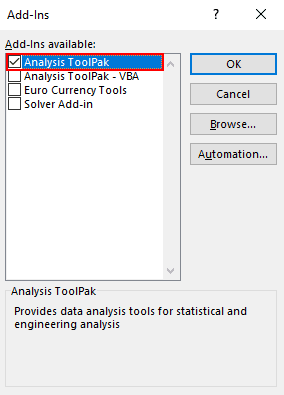
6] A fenti lépésekkel telepítjük az Adatelemző eszközt(Data Analysis Tool) az MS Excelre(MS Excel) . Megtekintheti az „ Adatok(Data) ” fülön.
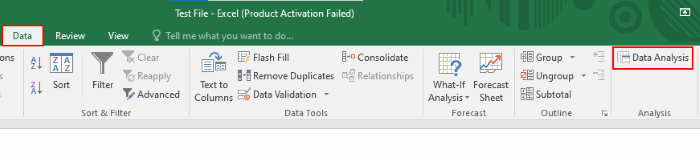
Olvassa el(Read) : Hogyan lehet kiszámítani a százalékos különbséget két szám között az Excelben(How to calculate the percentage difference between two numbers in Excel) .
Most készen áll az egyszerű mozgóátlag kiszámítására. A számítási módszer bemutatása érdekében változó hőmérsékletű mintaadatokat hoztunk létre egy hónap első 10 napjára vonatkozóan.
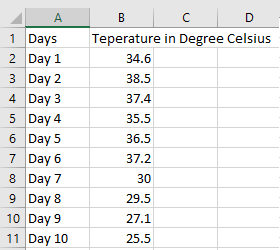
Kérjük(Please) , kövesse az alábbi lépéseket az egyszerű mozgóátlag kiszámításához a Data Analysis Tool Pack segítségével .
1] Kattintson az „ Adatok(Data) ” fülre, és válassza az „ Adatelemzés(Data Analysis) ” opciót a fenti képernyőképen látható módon (lásd a 6. lépést).
2] Megnyílik egy kis párbeszédpanel, ahol ki kell választania a „ Moving Average ” opciót, és kattintson az OK gombra. Ez az egyszerű mozgóátlag.
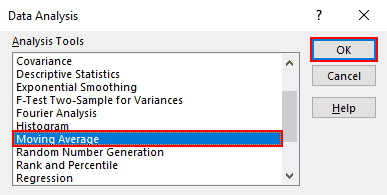
3] Meg kell adni azoknak az adatoknak a bemeneti tartományát, amelyekre az egyszerű mozgóátlagot ki szeretnénk számítani. Mintaadatainkban a B2 cellától a B11 celláig(B11) terjedő adattartományok vannak . Ezért a B2 tartományba léptünk: B11 . Ezután írja be az „ Intervallum(Interval) ” elemet . A kimeneti tartományban meg kell adni annak a cellának a címét, amelyikben a kimeneti tartományt le akarjuk kapni. Az E2-t választottuk. Ha végzett, kattintson az OK gombra.
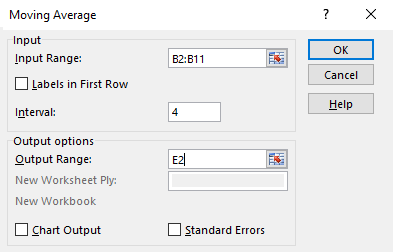
4] Meg fogja kapni az eredményt. Az alábbi képernyőképen látható, hogy az első három sorban #N/A hiba látható. Ennek az az oka, hogy 4-et írtunk be az „ Intervallum(Interval) ” mezőbe , ami azt jelzi, hogy 4 napos SMA -ról van szó .
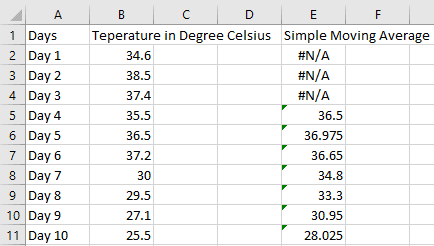
Olvassa el(Read) : Az egyszerű kamat kiszámítása az Excelben(How to Calculate Simple Interest in Excel) .
A fenti 1. módszerben a mozgóátlagot kiszámítottuk egy Excel eszköz segítségével . Az 1. módszerrel azonban csak az egyszerű mozgóátlagot tudjuk kiszámítani. A 2. módszerben mindhárom típusú mozgóátlagot képletek segítségével számítjuk ki.
2] Egyszerű mozgóátlag(Simple Moving Average) ( SMA ) kiszámítása (Calculation)képlet(Formula) segítségével
Itt ugyanazokat a mintaadatokat vesszük.
1] Ha ki szeretné számítani a 4 napos SMA -t, akkor a következő képletet kell beírnia az 5. sorban lévő cellába ( 4. nap(Day 4) ). A képlet beírása után nyomja meg az „ Enter ” gombot.
=AVERAGE(B2:B5)
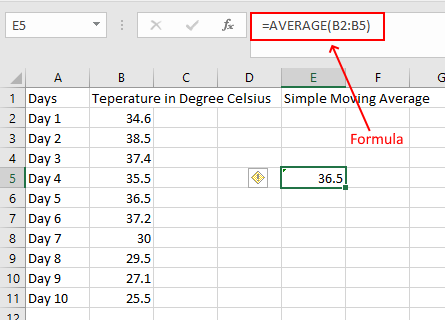
2] Most vigye a kurzort a kiválasztott cella jobb alsó sarkára. Amikor a kurzor a „ Plus ” ikonra változik, nyomja meg és tartsa lenyomva az egér bal gombját, és húzza az E11 cellába. Ez átmásolja a képletet a többi cellába.

3] Meg fogja kapni az eredményt.
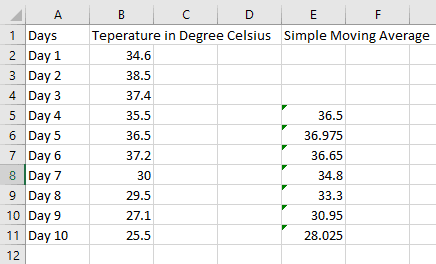
Olvassa el(Read) : Hogyan lehet kiszámítani egy téglalap, háromszög vagy kör területét az Excelben(How to calculate the area of a Rectangle, Triangle, or Circle in Excel) .
3] Súlyozott mozgóátlag(Weighted Moving Average) ( WMA ) kiszámítása (Calculation)képlet(Formula) segítségével
Számítsuk ki a súlyozott mozgóátlagot. Ismét(Again) ugyanazokat a mintaadatokat vesszük. A WMA kiszámításához súlyokat kell rendelni az adott értékekhez. A súlyozott mozgóátlag kiszámításának képlete a következő:
WMA = [(Latest value * weight) + (Previous value * weight) + ...] / (Sum of all weights)
Itt úgy számolunk, hogy a legutóbbi értékhez 3 pontos WMA 70%-os súllyal, az előtte lévő értékhez 20%, a második előttihez 10%-os súllyal tartozik. Ezen adatok szerint az alábbi képletet kell beírni az E4 cellába.
=(0.7*B4+0.2*B3+0.1*B2)/(0.7+0.2+0.1)
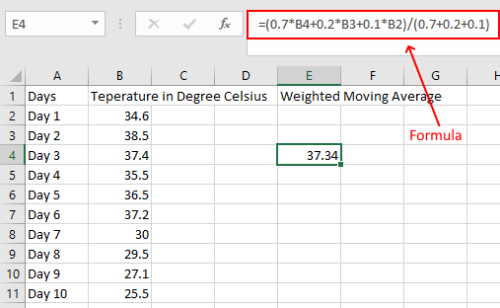
Az első két cella üres, mert hárompontos WMA(WMA) -t számolunk . Most húzza a cellát az utolsó cellába, ahogy korábban az SMA számításánál megtettük. Meg fogja kapni az eredményt.
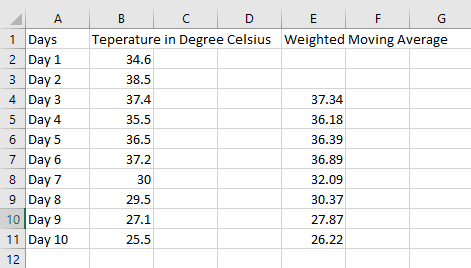
Olvassa el(Read) : A medián kiszámítása az Excelben(How to calculate Median in Excel) .
4] Az (Calculation)exponenciális mozgóátlag(Exponential Moving Average) ( EMA ) kiszámítása képlet segítségével(Formula)
Az EMA(EMA) kiszámításához rendelkeznünk kell az első EMA értékkel, amelyet az SMA és a súlyszorzó vagy simítási állandó ( K ) kiszámításával kapunk. Az EMA(EMA) kiszámításának alapképlete a következő:
EMA = Latest Value or Today's Value * K + Yesterday EMA Value * (1 - K)
1] Vegyük ugyanazt a táblázatot, amelyben az SMA -t kiszámítottuk . Ebben a példában azt vettük, hogy K = 0.3 . Az első EMA -érték megegyezik az első SMA - értékkel. Itt a 4 napos SMA és EMA értékeket számítjuk ki.
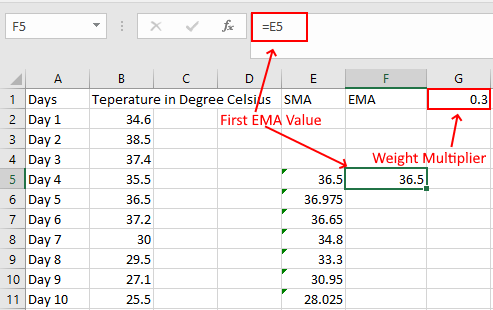
2] Most alkalmazza a következő képletet az F6 cellára.
=B6*$G$1+F5*(1-$G$1)
Ne feledje, hogy a fenti képletben zároltuk a G cellát, mert minden EMA(EMA) - számításhoz ugyanarra a K értékre van szükségünk .
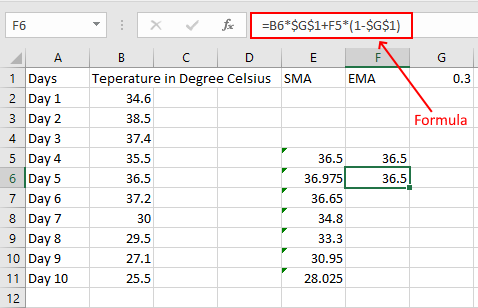
3] Most húzza(Drag) a cellát, hogy a képletet a többi cellába másolja.
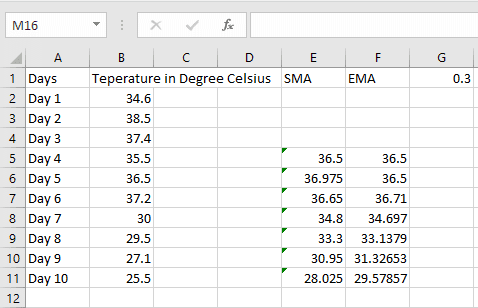
Ez az, mindhárom típusú mozgóátlagot kiszámoltuk az MS Excelben(MS Excel) . Reméljük, hogy tetszett a cikk.
A következőket is kedvelheti(You may also like) : Hogyan lehet kiszámítani az osztályzati átlagot vagy a GPA-t Excelben(How to calculate Grade Point Average or GPA in Excel) .
Related posts
Számítsa ki az átlag szórását és standard hibáját az Excelben
Képletek és függvények beszúrása és kiszámítása az Excelben
Hogyan számítsuk ki az osztályzati átlagot vagy a GPA-t az Excelben
A MIN, Max és AVERAGE függvények használata az Excelben
Számítsa ki a BMI-t Excelben ezzel a BMI-számítási képlettel
Dinamikus diagram beszúrása Excel táblázatba
Cellák egyesítése és egyesítése az Excelben
A DCOUNT és a DCOUNTA függvény használata az Excelben
Az EDATE és EOMONTH függvények használata az Excelben
Az Excel munkalap színének megváltoztatása Tab
Az idő összeadása vagy összegzése a Microsoft Excel programban
A munkafüzet-megosztás leállítása vagy kikapcsolása Excelben
Az alapértelmezett fájlformátum megváltoztatása a Word, Excel, PowerPoint programban való mentéshez
Hogyan számítja ki a százalékos növekedést vagy csökkenést az Excelben?
Az ISODD függvény használata Excelben
A panelek lefagyasztása és felosztása az Excel munkalapokon
A HLOOKUP funkció használata a Microsoft Excelben
Trendline hozzáadása a Microsoft Excel munkalaphoz
Sérült Excel-munkafüzet javítása
A Find és FindB függvények használata az Excelben
