Egyszerűen hozzáadhat programokat a Windows 7 indító mappáihoz
A Windows 95 - től kezdve a Microsoft olyan egyszerűvé tette a programok hozzáadását az indítási mappához, mint a Windows Intézőben(Windows Explorer) a mappához való navigálást, és a parancsikonok vagy programok közvetlen odahúzását.
A Start menüben(Start Menu) kényelmesen megjelenített indítómappa segítségével könnyen megtekinthetővé vált, hogy mely programok indulnak el a Windows indításakor. A Windows 7 rendszerben(Windows 7) azonban az indítási mappa egy rejtett rendszermappa, amely nem ugyanazon a helyen található, mint a Windows XP indítási mappái .
Ez a cikk bemutatja, hogyan adhat hozzá programokat a Windows 7 indítási mappájához a jelenlegi felhasználó és a számítógép összes felhasználója számára egyaránt.
Tegyük fel, hogy a Microsoft Word rögzítve van a Start menüben(Start Menu) , és azt szeretné, hogy a Word minden alkalommal megnyíljon, amikor a Windows 7 betöltődik. Ennek legegyszerűbb módja, ha hozzáad egy parancsikont a Wordhöz(Word) az indítási mappához.
Mindazonáltal felveheti a Word programot az indítási mappába csak az aktuális felhasználó vagy bárki számára, aki használja a számítógépét. Az alábbiakban mindkettőre vonatkozó utasításokat olvashat példaként a Word használatával.(Word)
Akár az aktuális felhasználó, akár az összes felhasználó indító mappájába adja a Word-öt, a legjobb úgy kezdeni, hogy elhelyezi a Word parancsikonját az (Word)asztalon(Word) . Mielőtt elkezdené, győződjön meg arról, hogy rendszergazdai jogosultságokkal rendelkező fiókot használ a Windows 7 rendszerben(Windows 7) .
Parancsikon létrehozásához az asztalon kattintson a jobb gombbal, húzza a program ikonját a Start menüből(Start Menu) az asztalra, és válassza a Parancsikon létrehozása itt(Create Shortcut Here) lehetőséget a jobb egérgomb elengedésekor megjelenő menüből.

Az aktuális felhasználó(Current User) indítási mappája(Startup Folder)
Most egyszerűen hozzá kell adnia az asztalon elhelyezett új parancsikont az aktuális felhasználó indítási mappájába. Ne feledje azonban, hogy a Windows 7 rendszerben az indítási mappa egy rejtett rendszermappa. Ahelyett, hogy felfedné a mappa elrejtését, és a Windows mappastruktúrájában keresgélne, a Microsoft egyszerűbbé tette az indítási mappa megtalálását.
Az aktuális felhasználó indító mappájának megkereséséhez kattintson a Start>All Programs , majd kattintson a jobb gombbal az Indító(Startup ) mappára. Ezután válassza ki a megnyitást(open) a menüből.

Ezzel azonnal megnyitja a Windows Intézőt(Windows Explorer) közvetlenül az aktuális felhasználó indítási mappájába. Figyelje(Notice) meg, hogy az aktuális felhasználó indítási mappája a következő helyen található:
C:\Users\<username>\AppData\Roaming\Microsoft\Windows\Start Menu\Programs\Startup
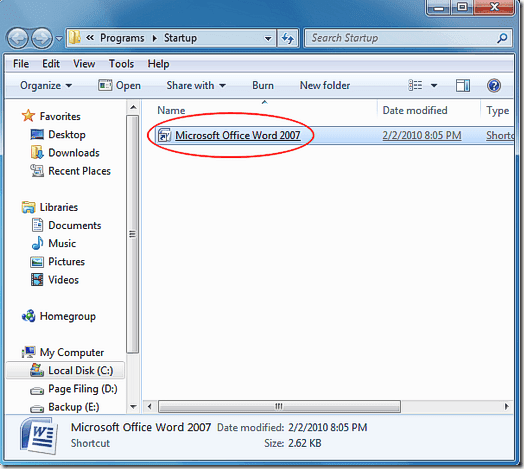
Egyszerűen(Simply) dobja az új parancsikont az asztalról ebbe a mappába, és indítsa újra a számítógépet. A Wordnek(Word) be kell töltenie a Windows rendszerindításkor.
Az Indító mappa minden felhasználó számára
Ha azt szeretné, hogy a Word mindenki számára betöltődjön, amikor a Windows elindul, akkor egy kisebb változtatással hasonló utasításokat kell követnie. Először kattintson a Start>All Programs elemre, majd kattintson a jobb gombbal a S tartup mappára, ugyanúgy, mint korábban. Ezúttal azonban a Megnyitás(Open) helyett válassza az Összes felhasználó megnyitása(Open all users) lehetőséget .

A Windows Intéző(Explorer) ismét megnyílik, de ezúttal a hely:
C:\Program Data\Microsoft\Windows\Start Menu\Programs\Startup
Most egyszerűen húzza az új Word parancsikont ebbe a mappába, és a Word rendszerindításkor betöltődik számítógépe összes felhasználója számára.
A Windows XP - vel ellentétben a Windows 7 a számítógép összes felhasználója számára rejtett rendszermappává teszi az indító mappát. Ahelyett, hogy meg kellene keresnie és feloldania az indítási mappa, használja a cikkben található trükköket, hogy bármilyen programot hozzáadjon az indítási menühöz a Windows 7 rendszert(Windows 7) futtató számítógépek aktuális felhasználója vagy összes felhasználója számára. Élvezd!
Related posts
A Windows 7 mely funkciói nem érhetők el már a Windows 10 rendszerben? -
Isten mód a Windows 11 és a Windows 10 és a Windows 7 rendszerben -
A Snipping Tool használata Windows 10 és Windows 7 rendszerhez -
XPS fájlok kezelése az XPS Viewer segítségével Windows 7 vagy Windows 8 rendszerben
A legjobb megmaradt asztali modulok a Windows 7 rendszerhez
A Windows 7 lemeztöredezettség-mentesítő használata
Kezdő lépések a Windows 7 táblagép beviteli paneljével
Képek importálása fényképezőgépről vagy mobileszközről a Windows 7 rendszerbe
Windows 7 megjelenítési nyelv eltávolítása a Vistalizator segítségével
A programhozzáférés és a számítógép alapértelmezett beállításai Windows 7 és Windows 8.1 rendszerben
Windows 7 telepítése lemez nélkül
A Windows 7 élettartamának vége: A Windows 7 használatának kockázata
PCmover Express – Adatok migrálása Windows 7 rendszerről Windows 10 rendszerre ingyenes
Nyomtatás megosztott Mac OS X nyomtatóra Windows 7 és Windows 8 rendszerből
Javaslatok a Windows 7 élettartamának végére – mi következik?
A Tálca használata Windows 7 és Windows 8.1 rendszerben
Betűtípusok megtekintése, telepítése és eltávolítása Windows 7 és Windows 8.1 rendszerben
Nem tudja rögzíteni a programokat a tálcára a Windows 7 rendszerben?
Windows 10 és Windows 7 RAM követelmények – Mennyi memóriára van szüksége?
Hang rögzítése a Hangrögzítővel Windows 7 és Windows 8 rendszerben
