Ellenőrizze a merevlemezen a hibás szektorokat a Merevlemez-ellenőrző segítségével
A merevlemez-meghajtó nem tart örökké, és ez még inkább igaz, ha számítógépét rendszeresen használja. Egy nap beindítja számítógépét, és azt tapasztalja, hogy a dolgok nem úgy működnek, ahogy kellene, majd ráébred, hogy merevlemez-problémák vannak . Mostanság általában, mielőtt egy merevlemez találkozna a gyártójával a merevlemez mennyországában, számos jelét mutatja közelgő végzetének. Ha potenciális jeleket lát, érdemes néhány tesztet lefuttatni, hogy megbizonyosodjon arról, hogy a merevlemez megfelelően működik.
Ennek többféle módja van, és a legtöbb számítógép-felhasználó hajlamos kihasználni a Windows 11/10 beépített eszközét . Ha azonban harmadik féltől származó eszközt szeretne használni, sétáljon velünk, miközben megnézzük a Merevlemez-ellenőrzőt.(Hard Disk Validator.)
Ellenőrizze a merevlemezen a hibás szektorokat
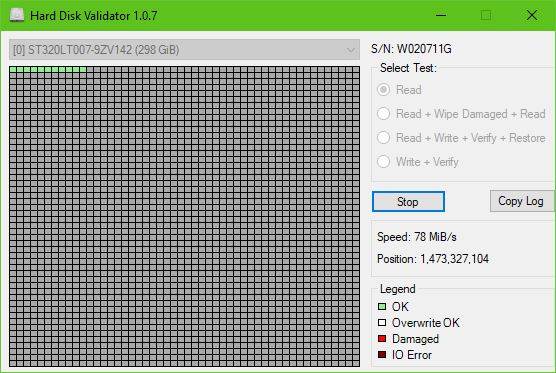
Nagyon egyszerű, tényleg. Csak(Just) töltse le a ZIP -fájlt, csomagolja ki a telepítőfájlt, telepítse, majd indítsa el. Látni fogja, hogy a felhasználói felület meglehetősen régiesnek tűnik, de ez rendben van, mert a lehetőségek a legjobb esetben is korlátozottak.
Számunkra ez nem probléma, mert szilárdan hiszünk abban, hogy az eszközökben nincs sok haszontalan funkció.
Az összes funkció listája és azok működése:(List of all features and what they do:)
- Olvassa el(Read) : A merevlemez teljes felületét átvizsgálja, hogy megtalálja a hibás szektorokat(bad sectors) .
- Read + Wipe Damaged + Read : A merevlemez teljes felületét átvizsgálja, hogy megtalálja a hibás szektorokat, ha hibás szektorokat talál, felülírja őket, és újra olvassa, hogy megbizonyosodjon arról, hogy ezúttal sikeresen megírták.
- Read + Write + Verify + Restore : A program tesztmintát ír a lemezre, ellenőrzi a minta sikeres megírását, majd visszaállítja az eredeti adatokat.
- Write + Verify : A program tesztmintát ír a lemezre, és ellenőrzi, hogy a minta sikeresen meg lett írva. (Az eredeti adatok elvesznek).
Most kezdésként csak válassza ki a kívánt lehetőséget, pl. Olvassa el(Read) és kattintson a Start gombra(Start) . Ha úgy dönt, hogy elolvassa a meghajtót, akkor várhatóan hosszú ideig tart a vizsgálat, különösen, ha a merevlemez nagy és lassú.
A képen látható, hogy minden doboz zöld – tehát ez arra utal, hogy a merevlemezem teljesen rendben van, legalábbis egyelőre.

Ne(Bear) feledje, ha piros négyzetek jelennek meg, akkor valószínű, hogy a merevlemez egyes szektorai megsérültek. Válassza ki a többi lehetőséget, hogy megpróbálja kijavítani, majd indítsa újra a számítógépet, hogy beindítsa a dolgokat.
Töltse le a merevlemez-ellenőrző programot
A Hard Disk Validator(Hard Disk Validator) letölthető a hivatalos GitHub oldaláról.(GitHub page.)
Related posts
Az IsMyHdOK egy ingyenes merevlemez állapotellenőrző szoftver Windows 10 rendszerhez
Az Intelligens ellenőrzés sikeres, rövid időbeli idő sikertelen hiba javítása a HP számítógépen
Hogyan ellenőrizheti, hogy milyen merevlemeze van a Windows 11/10 rendszerben
Hibrid meghajtó vs SSD vs HDD: melyik a legjobb?
Mi az a SMART vagy önellenőrzési, elemzési és jelentéskészítési technológia?
Valóban szükségem van SSD-re vagy szilárdtestalapú meghajtóra?
A merevlemez töredezettségmentesítése Batch fájl segítségével a Windows 11/10 rendszerben
A Windows nem ismeri fel a második merevlemezt
A merevlemez nem jelenik meg a rendszerindító menüben
A Windows nem tudta megjavítani a meghajtót a Windows 11/10 rendszerben
A merevlemez-fürt méretének megváltoztatása a Windows 10 rendszerben
Az 1720 SMART merevlemez a közelgő meghibásodást észleli
A merevlemez nem jelenik meg az iOS 13 rendszeren? A következőképpen javíthatja ki
Merevlemez klónozása Windows 11/10 rendszeren
5 ingyenes program a merevlemez teljes törléséhez
Mit jelentenek a WD merevlemez különböző színei?
Windows 10 merevlemez titkosítása a Bitlocker segítségével
A Windows áthelyezése egy másik merevlemezre
JAVÍTÁS: A külső merevlemez nem csatlakozik a macOS rendszerhez
Hogyan mentheti e-mailjeit helyi merevlemezre
