Elmosódott betűtípusok vagy gyenge képernyőméretezés az Office programokban
A Windows 11/10 témájához igazodva a Microsoft Office 2021/19 is ugyanazt a felhasználói( UI) felületi koncepciót követi. A DPI skálázás(DPI Scaling) fontos szerepet játszik a modern felhasználói felülettel(Modern UI) rendelkező programok használatában . Ha a méretezés nincs megfelelően konfigurálva, a homályos és elmosódott tartalom lép működésbe. A gyenge képernyőméretezés(Poor Display Scaling) miatt a programok nagyon rosszul néznek ki.
A Dots Per Inch(Dots Per Inch) ( DPI ) méretezés a (Scaling)Windows 10/8.1 -ben bevezetett további funkciók egyike a kijelző külső eszközökre való vetítésére vonatkozóan. Egy adott felbontáshoz, mondjuk 1366×768 pixelhez, a DPI beállításoknak(DPI Settings) 100% felett kell lenniük.
A DPI-beállítások(DPI Settings) fontosak a Windows Start képernyőjének(Windows Start Screen) vagy a Menüjének(Menu) kivetítésekor. Ha a DPI-beállítások(DPI Settings) egy előre meghatározott szint alatt maradnak, a Metro csempék elvesztik varázsukat és gördülékenységüket, és puszta dobozként jelennek meg.
Javítsa ki az elmosódott betűtípusokat az Office programokban
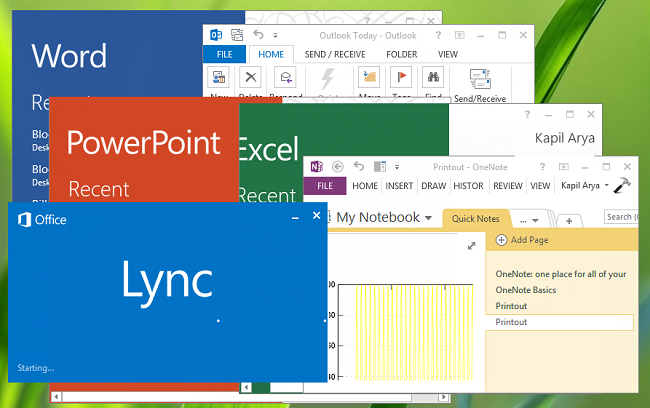
Hogyan lehet tehát elkerülni az Office - összetevők rossz méretezését?
Nos, megpróbálhatja letiltani a külső monitorokat, és megnézheti, hogy segít-e. Vagy megpróbálhatja a Kompatibilitás(Compatibility) opciót használni. Ha ezek nem működnek, megpróbálhatja ezt a módszert.
1. Nyissa meg a Microsoft Office telepítési mappáját. Kattintson a jobb gombbal annak az Office - programnak az ikonjára, amelynél a nem megfelelő méretezés problémája van, és válassza a Tulajdonságok(Properties) lehetőséget .
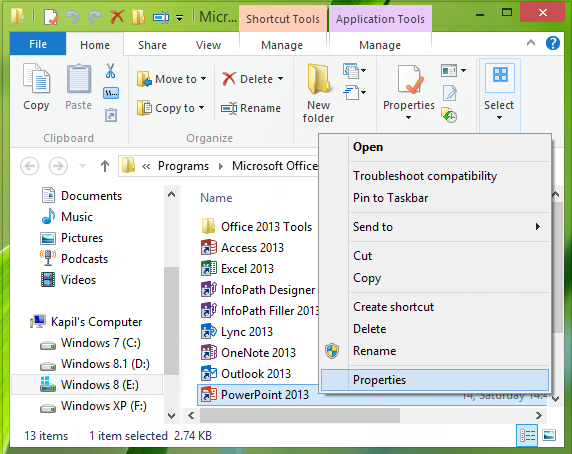
2. Most a Tulajdonságok(Properties) ablakban váltson a Kompatibilitás(Compatibility) lapra, és jelölje be a Képernyőméretezés letiltása magas DPI-beállításoknál(Disable display scaling on high DPI settings) jelölőnégyzetet . Kattintson az Alkalmaz(Apply) , majd az OK gombra(OK) .
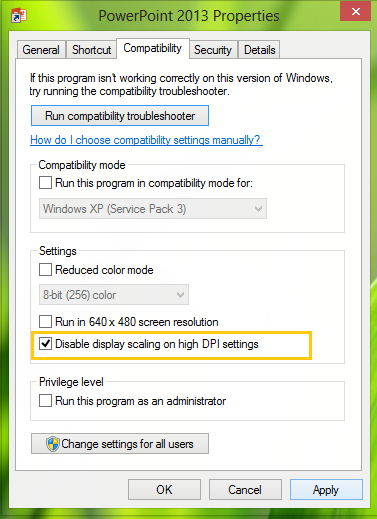
Most nyissa meg újra az Office programokat, és látni fogja, hogy a tartalom nem lesz elmosódott.
Előfordulhat, hogy az opció le van tiltva vagy ki van szürkítve. Ebben az esetben módosítani fogja az érintett beállításjegyzék-beállításokat. Ehhez nyomja meg a Windows Key + R kombinációt, írja be a Put Regedt32.exe parancsot(Regedt32.exe) a Futtatás(Run) párbeszédpanelbe, és nyomja meg az Enter billentyűt a (Enter)beállításszerkesztő(Registry Editor) megnyitásához .
2. Navigáljon a következő helyre:
HKEY_CURRENT_USER\Software\Microsoft\Windows NT\CurrentVersion\AppCompatFlags\Layers
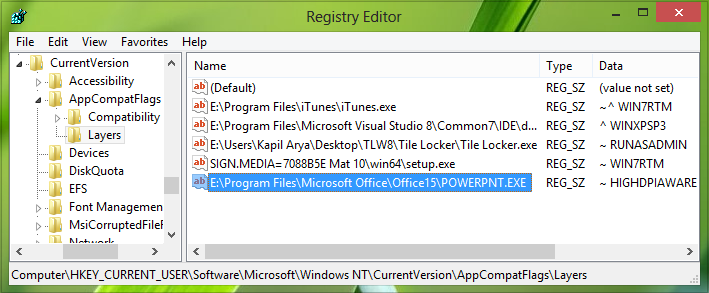
3. A hely jobb oldali ablaktáblájában hozzon létre egy új karakterlánc-értéket a Right-click -> New -> String Value . Nevezze el az így létrehozott karakterláncot az Office - összetevő program fájlhelyeként.
Például – mondjuk PowerPoint , – az én esetemben az E:\Program Files\Microsoft Office\Office15\POWERPNT.EXE .
Most kattintson duplán ugyanarra a karakterláncra az értékadatok módosításához(Value data) :
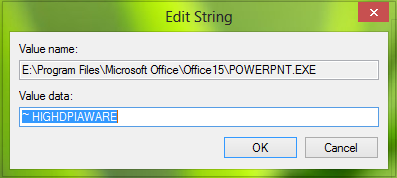
4. A Karakterlánc szerkesztése mezőbe írja be az Értéket ~ (Value data)~ HIGHDPIAWARE . Most zárja be a Rendszerleíróadatbázis-szerkesztőt(Registry Editor) , és indítsa újra a gépet a változtatások érvényesítéséhez. Újraindítás után az Office 2013(Office 2013) programoknál nem fog tapasztalni gyenge skálázási problémákat .
Kipróbálhatja a következőt is. Az Office program beállításainál a Speciális(Advanced) részben ellenőrizze a Hardveres grafikus gyorsítás letiltása(Disable hardware graphics acceleration) beállítást, és nézze meg, hogy segít-e.
Mert pl. nyissa meg az Outlook > File Options > Advanced > Display > Check be a Hardveres grafikus gyorsítás letiltása jelölőnégyzetet > OK. (Disable)Indítsa újra a számítógépet.
Remélem valami segít.
Olvassa el(Read) : Hogyan lehet a betűtípust homályossá tenni a Wordben
Érdemes lehet megnézni ezt a bejegyzést arról is, hogyan lehet letiltani a DPI-virtualizációt, vagy csökkenteni a teljes Windows DPI(Disable DPI virtualization or Lower the overall Windows DPI setting) -beállítást az egész rendszerben az ilyen problémák megoldása érdekében.
További olvasnivalók az elmosódott betűtípusok problémájához:(Additional readings to help the issue of blurry fonts:)
- Néhány további lépést is meg kell tennie, ha úgy találja, hogy a webes betűtípusok elmosódottan jelennek meg az Internet Explorerben .
- A homályos betűtípusok problémájának megoldása a Windows rendszerben(Blurry Fonts in Windows) .
- Tegye könnyebben olvashatóvá a szöveget a Windows ClearType Tuner segítségével .
Related posts
Az Office MS Mincho és MS PMincho betűtípusai nem a japán korszakot mutatják
A törölt betűtípusok visszaállítása a Microsoft Office-ban
Javítsa ki a Homályos betűtípusok problémáját a Windows 11/10 rendszerben
Homályos fájl megnyitása párbeszédpanel javítása a Google Chrome-ban és a Microsoft Edge-ben
Új betűtípusok hozzáadása a Microsoft Wordhöz
Hogyan törölhet értékeket a cellákból, de megtarthatja a képleteket a Microsoft Excelben
Egyszerű kérdések: Mi az a Microsoft 365?
Modern Windows 8.1 alkalmazások rögzítése és megjelenítése a tálcán
Az elmosódott alkalmazások méretezésének javítása a Windows 10 rendszerben
4 mód a PowerPoint letöltésére közvetlenül a Microsofttól
Hogyan készítsünk listákat a Microsoft Wordben Androidra
Dokumentumok megnyitása Microsoft Word for Android alkalmazásban
Fejlécek, láblécek és oldalszámok beszúrása a Microsoft Word for Android alkalmazásba
A PowerPoint diaméret megváltoztatása: Minden, amit tudnod kell -
Szövegdobozok, hivatkozások és megjegyzések beszúrása és szerkesztése a Microsoft Word for Android alkalmazásban
Szöveg formázása a Microsoft Office Wordben Androidra
Hogyan írhatok két, három vagy több oszlopba a Word dokumentumokban?
Excel-táblázat létrehozása és mentése a Microsoft Office for Android alkalmazásban
MP3 és egyéb hangfájlok beágyazása PowerPoint prezentációkba
A szakasztörések megtekintése, beszúrása vagy eltávolítása Microsoft Word dokumentumokban
