Engedélyezése, letiltása CTRL+ALT+DEL Biztonságos bejelentkezés Ctrl Alt Del a Windows rendszerben
Az egyik módja annak, hogy egy újabb biztonsági réteget adjon a Windows számítógépéhez, ha engedélyezi a biztonságos bejelentkezést(secure logon) . A biztonságos bejelentkezés engedélyezésével a felhasználóknak meg kell nyomniuk a Ctrl+Alt+Del , mielőtt megadhatják hitelesítési adataikat és bejelentkezhetnek.
Ctrl+Alt+Del vagy Biztonságos(Secure) bejelentkezés a Windows 11/10
A biztonságos bejelentkezés olyan billentyűleütési szekvenciát kínál, amelyet egyetlen alkalmazás sem tud lehallgatni. Ha a Biztonságos bejelentkezés(Secure Logon) engedélyezve van, semmilyen más rosszindulatú program nem tudja elkapni a felhasználónevét és jelszavát, amikor beírja azokat.
Ctrl+Alt+Del megnyomása biztosítja, hogy megjelenik a hiteles Windows bejelentkezési képernyő. A biztonságos bejelentkezés engedélyezéséhez nyissa meg a Futtatást(Run) , írja be a Control Userpasswords2 vagy a netplwiz parancsot(netplwiz) , és nyomja meg az Enter billentyűt a Felhasználói fiókok tulajdonságai(User Accounts Properties) mező megnyitásához.
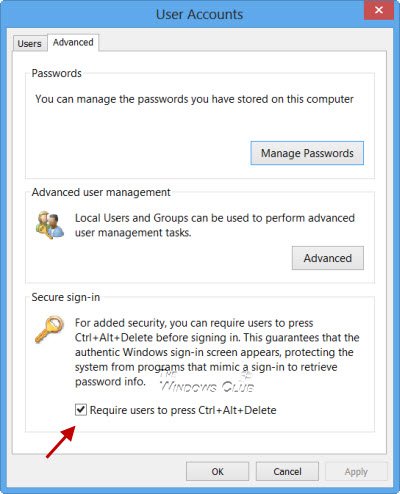
Nyissa meg a Speciális(Advanced) lapot, és a Biztonságos(Secure) bejelentkezés részben törölje a Require users to press Ctrl+Alt+Delete ha le szeretné tiltani a CTRL+ALT+DELETE . Click Apply/OK > Exit .
Most, amikor legközelebb bejelentkezik, látni fogja a Windows 8 zárolási képernyőjét a következő képernyővel a bal felső sarokban.

Ctrl+Alt+Del megadhatja a Windows bejelentkezési jelszavát.
Olvassa el(Read) : Hogyan jeleníthet meg információkat a korábbi bejelentkezésekről a Windows rendszerben.
CTRL+ALT+DELETE letiltása a csoportházirend(Group Policy) segítségével
Ha szeretné, ezt a házirendet a Helyi biztonsági házirend(Local Security Policy) segítségével is érvényesítheti . Ehhez futtassa a secpol.msc fájlt(secpol.msc) , és nyomja meg az Enter billentyűt.
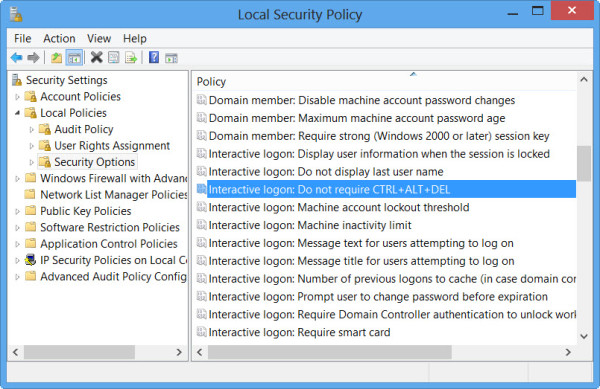
A bal oldali ablaktáblában válassza a Local Policies > Security beállítások lehetőséget(Options) . Most a jobb oldali ablaktáblában kattintson duplán az Interactive logon: Do not require CTRL+ALT+DEL .
This security setting determines whether pressing CTRL+ALT+DEL is required before a user can log on. If this policy is enabled on a computer, a user is not required to press CTRL+ALT+DEL to log on. Not having to press CTRL+ALT+DEL leaves users susceptible to attacks that attempt to intercept the users’ passwords. Requiring CTRL+ALT+DEL before users log on ensures that users are communicating by means of a trusted path when entering their passwords. If this policy is disabled, any user is required to press CTRL+ALT+DEL before logging on to Windows.
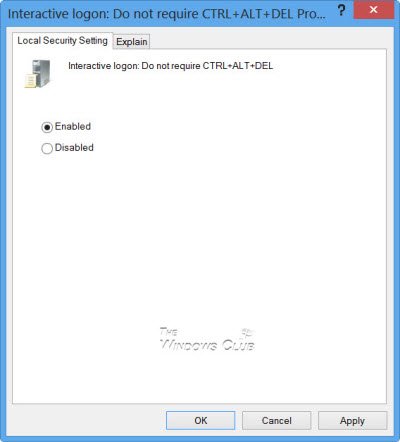
Engedélyezze vagy tiltsa le a házirendet igényei szerint, kattintson az Apply/OK és a Kilépés(Exit) gombra .
A házirend alapértelmezés szerint engedélyezve van a Windows 11/10/8 tartományi számítógépeken, és le van tiltva a Windows 7 vagy korábbi rendszeren. A házirend alapértelmezés szerint engedélyezve van az önálló számítógépeken.
Tiltsa le a biztonságos bejelentkezést a rendszerleíró adatbázis használatával
Nyissa meg a Rendszerleíróadatbázis-szerkesztőt(Registry Editor) , és keresse meg a következő kulcsot:
HKEY_LOCAL_MACHINE\SOFTWARE\Microsoft\Windows NT\CurrentVersion\Winlogon
A jobb oldali ablaktáblában kattintson a jobb gombbal a DisableCAD elemre, majd kattintson a Módosítás elemre.
- A biztonságos bejelentkezés letiltásához írja be az 1-et.
- A biztonságos bejelentkezés engedélyezéséhez írja be a 0 értéket.
change the Ctrl+Alt+Del Screen options a csoportházirend vagy a rendszerleíró adatbázis használatával is módosíthatja.
Remélem ez a bejegyzés segített.
Related posts
Mi az a Ctrl Alt Delete? Mit csinál a Ctrl Alt Del? -
Javítsa ki a Ctrl + Alt + Del nem működik Windows 10 rendszeren
A Ctrl+Alt+Del Screen testreszabása a csoportházirend vagy a Windows rendszerleíró adatbázis használatával
A legjobb ingyenes Secure Delete szoftver Windows 10 rendszerhez
Mi az a DNS HTTPS-n keresztül vagy a biztonságos DNS-keresés? Engedélyezze a Google Chrome-ban!
A Hosts fájl visszaállítása az alapértelmezettre a Windows 11/100 rendszerben
A ConfigureDefender segítségével azonnal módosíthatja a Windows biztonsági beállításait
A Windows Security azt mondja, hogy a Windows 11/10 rendszerben nincs biztonsági szolgáltató
USB-meghajtók vagy portok engedélyezése vagy letiltása Windows 11/10 rendszerben
A VSUsbLogon segítségével biztonságosan bejelentkezhet a Windowsba az USB-meghajtó segítségével
A Xeoma egy ingyenes webes felügyeleti szoftver Windows 10 rendszerhez
Kernel Security Check Failure hiba a Windows 11/10 rendszerben
Új biztonsági szolgáltatások a Windows 11 rendszerben
A Windows frissítési és biztonsági beállításai a Windows 10 rendszerben
Internetbiztonsági cikk és tippek Windows-felhasználóknak
Ingyenes lopásgátló laptop-helyreállító szoftver Windows rendszerhez
Állítson be egy alapértelmezett felhasználói bejelentkezési képet az összes felhasználó számára a Windows 11/10 rendszerben
A biztonsági kérdések letiltása a Windows 11/10 rendszerben PowerShell-szkript használatával
A legjobb ingyenes Internet Security Suite szoftver Windows 11/10 PC-hez
Fájlok végleges törlése a Windows rendszerhez készült ingyenes File Shredder szoftverrel
