Engedélyezze a Caps Lock, Num Lock és Scroll Lock figyelmeztetést a Windows 11/10 rendszerben
Milyen gyakran fordult elő, hogy véletlenül megnyomta a Caps Lock billentyűt, és folytatta a gépelést? Míg a Caps Lock billentyű hasznos eszköz, ha mindent nagybetűvel akarunk írni, akkor problémákat okozhat, ha véletlenül rákattintott, és mindent nagybetűvel írnak. Ez problémákat okozhat, különösen a jelszavak begépelésekor.
Legtöbben a Shift billentyűt(Shift) használjuk nagybetűk írásához. Néha azonban automatikusan bekapcsolódik, és ez nagyon bosszantó lehet, ezért jobb, ha tudja, hogy a kulcs be van kapcsolva. Ebben a cikkben meglátjuk, hogyan kaphat hangértesítést(Notification) , ha a Caps Lock , a Num Lock vagy a Scroll Lock be van kapcsolva a Windows 11/10 .
Engedélyezze a Caps Lock , Num Lock vagy Scroll Lock figyelmeztetést a Windows 11/10
A Windows 11/10 beállíthatja, hogy a Caps Lock , a Num Lock vagy a Scroll Lock billentyűk megnyomásakor figyelmeztető hangot halljon. Ezt megteheti a Beállítások(Settings) vagy a Vezérlőpult(Control Panel) segítségével .
1] A Beállításokban
A hangot a váltógombok(Toggle Keys) vezérlik . Nemcsak a Caps Lock -ot vezérlik , hanem a Num Lock -ot és a Scroll Lock -ot is . Tehát, ha engedélyezi a beállítást, nem csak a Caps Lock bekapcsolásakor fog hangot hallani, hanem a Num és Scroll lock engedélyezésekor is. Sajnos az említettek egyikénél nem lehet hangot engedélyezni, mindegyiknél meg kell tenni.
Windows 11
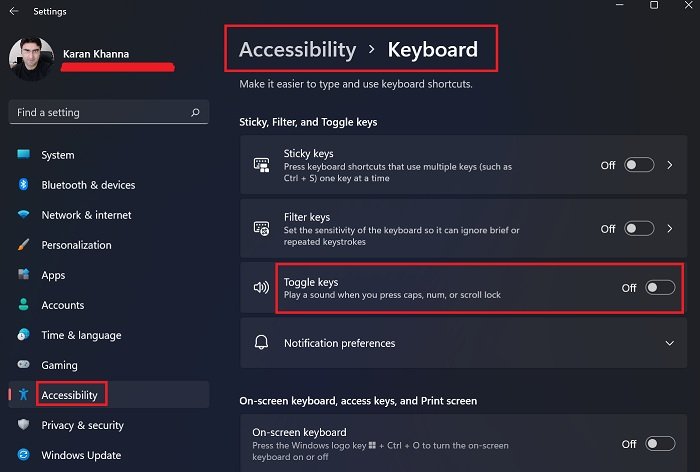
A Windows 11(Windows 11) legjobb része az volt, hogy hatalmas lökést adott a kisegítő(Accessibility) lehetőségeknek. Sok beállítás hozzáadásra került, és sok beállítás pozíciója megváltozott. Az egyik ilyen eset a Toggle billentyűk. A Toggle billentyűk opció engedélyezi a Caps Lock , Num Lock vagy Scroll Lock figyelmeztető hangot a Windows 11 rendszerben(Windows 11) . A művelet végrehajtása Windows 11 rendszerben a következő:
- Kattintson a jobb gombbal a Start gombra, és válassza a Beállítások(Settings) lehetőséget .
- Lépjen a Kisegítő lehetőségek(Accessibility) fülre a bal oldali listában.
- A jobb oldali ablaktáblában görgessen le az Interakció(Interaction) szakaszhoz, és válassza a Billentyűzet(Keyboard) lehetőséget .
- A Ragadós, Szűrő és Váltóbillentyűk szakaszban található a (Sticky, Filter, and Toggle keys)Váltógombok(Toggle keys) kapcsolója .
- A kapcsoló segítségével BE vagy KI(OFF) kapcsolhatja.
Windows 10
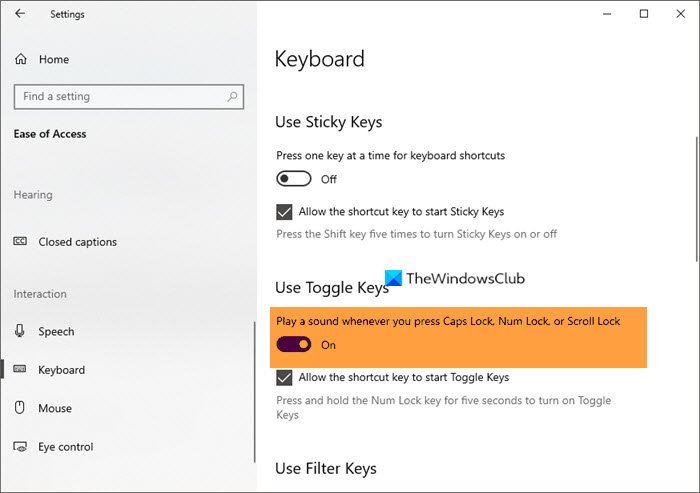
Hang lejátszása speciális billentyű aktiválásakor a Windows 10 rendszerben(Windows 10) :
- Nyissa meg a Beállításokat
- Lépjen a Könnyű hozzáférés > Billentyűzet elemre
- Használja a váltógombokat”
- Kapcsolja a kapcsolót BE állásba.
Ez minden.
2] Vezérlőpulton keresztül
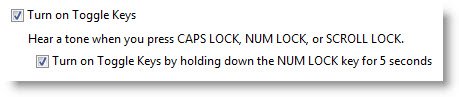
Ha engedélyezni szeretné ezt a funkciót a Windows 11/10 , a Vezérlőpult(Control Panel) segítségével lépjen a Könnyű hozzáférési (Ease)Access Center > Make A billentyűzet használatának megkönnyítése elemre.
Jelölje be a Kapcsolja be a kapcsológombokat(Turn on Toggle Keys) jelölőnégyzetet.
Kattintson az Alkalmaz > OK gombra.
Most egy hangot fog hallani, amikor megnyomja a Caps Lock , a Num Lock vagy a Scroll Lock gombot .
A Windows figyelmeztető hangjelzést ad minden alkalommal, amikor megnyomja a Caps Lock , a Num Lock vagy a Scroll Lock billentyűket. Ezek a figyelmeztetések segíthetnek megelőzni a gomb véletlen megnyomását.
TIPP(TIP) : A TrayStatus és a 7Caps(TrayStatus and 7Caps) ingyenes Keyboard Status Indicator szoftvert is használhatja Windows rendszerhez(Windows) .
Hope this small tip helps!
Tekintse meg ezt a bejegyzést, ha a Caps Lock billentyű nem működik .
Hogyan kapcsolhatom ki a Caps Lock hangot a Windows 11 rendszerben(Windows 11) ?
Könnyedén kikapcsolhatja a Caps Lock hangot a Windows 11 rendszerben(Windows 11) az engedélyezéséhez használt lépéseket követve. Csak meg kell győződnie arról, hogy a kapcsolót kikapcsolja ahelyett, hogy bekapcsolná. Csak(Just) lépjen a Settings > Accessibility > Keyboard , majd tiltsa le a váltógombokat.
Miért sípol, amikor megnyomom a Caps Lock gombot ?
Ha sípoló hangot lát, amikor megnyomja a Caps Lock gombot(Caps Lock) , akkor nincs ok az aggodalomra. Csak arról van szó, hogy engedélyezte a Toggle Keys funkciót(Toggle Keys) . Ezekkel a billentyűkkel jelzik a felhasználók, ha engedélyezve van a Caps Lock , a Num Lock vagy a Scroll Lock . Ha nem elégedett a hanggal, kapcsolja ki.
Honnan tudhatom, hogy a Caps Lock be vagy ki van kapcsolva?
Ha tudni szeretné, hogy a Caps Lock be van-e kapcsolva, nézze meg, hogy világít-e valami fény a billentyűn. A legtöbb billentyűzeten kis LED lámpa található az összes zárbillentyűn(Lock) . Megpróbálhat beírni valamit egy szövegszerkesztőben is. Ha mindent nagybetűvel ír, akkor(Capital) a Caps Lock engedélyezve van. Engedélyezheti a váltóbillentyűket is , és megpróbálhatja megnyomni a Caps Lock gombot, ha „letiltott” hangot ad, akkor a billentyű le van tiltva .(Toggle Keys)
Mi haszna a Váltógombok(Toggle) engedélyezésének ?
A Váltógombok(Toggle keys) beállítása a Kisegítő lehetőségek(Accessibility) szakaszban található. Nagyon hasznos lenne a hang- és látássérült emberek számára. A hang gondoskodna arról, hogy ne csak tévedésből kezdj el beírni nagy- vagy kisbetűket, számokat stb.
Ez áldás azoknak a vakoknak, akik megtanultak gépelni. Bár jól tudnak gépelni, az írógépekkel ellentétben a Caps Lock billentyű egyszerűen egy ON/OFF kapcsoló. A Billentyűk átváltása opció nélkül előfordulhat, hogy a vak egy egész esszét nagybetűvel ír be anélkül, hogy tudná .(Toggle)
Honnan tudhatnám, hogy melyik gombot nyomtam meg, és hogy engedélyeztem vagy letiltottam az említett zárat?
A Caps Lock és a Num Lock billentyűk ugyanazok az opció engedélyezéséhez vagy letiltásához. Tehát az engedélyezésük és letiltásuk hangja eltérő lett.
Olvass tovább:(Read Next:)
- Mik azok a szűrőkulcsok? Hogyan kapcsolhatja ki vagy be a szűrőkulcsokat
- A billentyűzet sípoló hangot ad ki gépelés közben(Keyboard making beeping noise when typing)
- A váltógombok elnémítása a Windows rendszerben .
Related posts
A Shift billentyű használata a Caps Lock engedélyezésére vagy letiltására a Windows 11/10 rendszerben
Engedélyezze vagy tiltsa le a Másodlagos Shift Karakterzárat a Windows 11/10 rendszerben
A szám- vagy numerikus zár nem működik a Windows 11/10 rendszeren
Billentyűparancsok a Windows 11/10 számítógép leállításához vagy zárolásához
Google Dokumentumok billentyűparancsai Windows 11/10 PC-hez
A téma, a képernyőzár és a háttérkép megváltoztatása a Windows 11/10 rendszerben
A Részletek panel megjelenítése a Fájlkezelőben a Windows 11/10 rendszerben
Nem távolítható el a billentyűzetkiosztás a Windows 11/10 rendszerű számítógépen
Billentyűzetkiosztás hozzáadása vagy eltávolítása Windows 11/10 számítógépen
A Magic Keyboard Caps Lock működésének javítása
Hogyan lehet újratervezni és elindítani bármilyen programot a Scroll Lock gombbal a Windows rendszeren
A billentyűzet és az egér zárolása Windows rendszerben: BlueLife KeyFreeze
A legjobb ingyenes Keyboard Tester szoftver Windows 11/10 rendszerhez
A Windows 11/10 beépített Charmap és Eudcedit eszközeinek használata
Az érintőbillentyűzet gomb elrejtése vagy megjelenítése a tálcán a Windows 11/10 rendszerben
Billentyűzetnyitó parancsikonok betűk beírása helyett a Windows 11/10 rendszerben
Javítsa ki a billentyűzet visszafelé történő gépelési problémáját a Windows 11/10 rendszerben
WinKey parancsikonok és saját létrehozása a Windows 11/10 rendszerben
A háttérvilágítású billentyűzet nem működik vagy nem kapcsol be a Windows 11/10 rendszerben
A lassú billentyűzet válaszának javítása a Windows 11/10 rendszerben
