Engedélyezze a OneDrive számára az engedélyek öröklésének letiltását a csak olvasható mappákban
Ez a cikk bemutatja, hogyan engedélyezheti a OneDrive számára a Windows engedélyek öröklésének letiltását(allow OneDrive to disable Windows permission inheritance) a csak olvasható mappákban fájlok feltöltése közben. Amikor a OneDrive szinkronizál egy írásvédett mappát, az egyes fájlok engedélyei után néz. Ha letiltja ezt a funkciót, a feltöltési sebesség is javulni fog.
A OneDrive az egyik legjobb felhőalapú tárolási megoldás , amelyet ingyenesen használhat. Fájlok és mappák feltöltése Windows számítógépről nem olyan nagy dolog. A feltöltési sebesség vagy a lassú feltöltési sebesség(slow upload speed) fenntartása azonban sok ember számára problémát jelent. Még ha nem is állít be átviteli sebességkorlátot a OneDrive -hoz, néhány megabájt adat feltöltése eltarthat egy ideig. Ez azért történik, mert a OneDrive a feltöltési folyamat megkezdése előtt ellenőrzi az egyes fájlok engedélyét. Ha azonban letiltja ezt a funkciót, akkor nem ellenőrzi a csak olvasható mappák számítógépen történő szinkronizálását.
Engedélyezze a OneDrive számára a (Allow OneDrive)Windows engedélyek öröklésének letiltását a csak olvasható mappákban
Ha engedélyezni szeretné , hogy a OneDrive letiltja a Windows engedélyek öröklését a csak olvasható mappákban, kövesse az alábbi lépéseket:
- Keresse meg a gpedit.msc fájlt(gpedit.msc) a Tálca keresőmezőjében.
- Kattintson a csoportházirend szerkesztése(Edit group policy) lehetőségre a keresési eredményben.
- Keresse meg a OneDrive -t a Számítógép konfigurációja(Computer Configuration) részben .
- Kattintson duplán a OneDrive engedélyezése lehetőségre a Windows engedélyek öröklésének letiltásához a csak olvasható mappákban(Allow OneDrive to disable Windows permission inheritance in the folders synced read-only) .
- Válassza az Engedélyezve(Enabled) lehetőséget.
- Kattintson az Alkalmaz(Apply) és az OK gombra(OK) .
Nézzük meg ezeket a lépéseket részletesen.
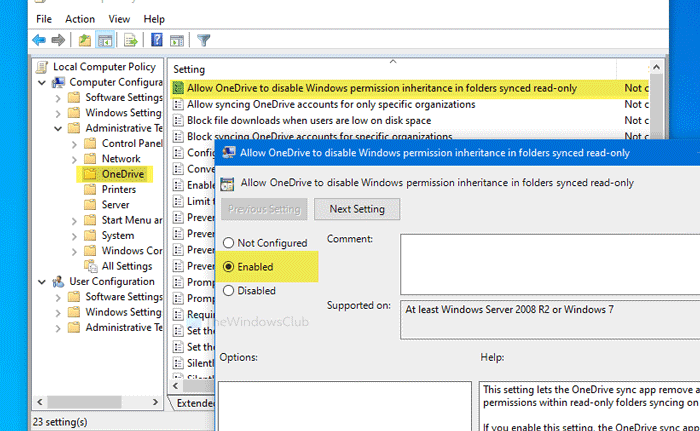
Először meg kell nyitnia a helyi csoportházirend-szerkesztőt(Local Group Policy Editor) a számítógépén. Ehhez keressen rá gpedit.msca Tálca(Taskbar) keresőmezőjében, majd kattintson a Csoportházirend szerkesztése(Edit group policy) elemre a keresési eredményben. A megnyitás után navigáljon a következő útvonalra:
Computer Configuration > Administrative Templates > OneDrive
Kattintson duplán a OneDrive engedélyezése lehetőségre a Windows engedélyek öröklésének letiltásához(Allow OneDrive to disable Windows permission inheritance in the folders synced read-only) a jobb oldalon lévő szinkronizált, csak olvasható mappákban. Válassza az Engedélyezve (Enabled ) lehetőséget.
Most kattintson az Alkalmaz (Apply ) és az OK gombra a módosítás mentéséhez.
Mielőtt elkezdené a beállításjegyzék(Registry) módszert, javasoljuk, hogy hozzon létre egy rendszer-visszaállítási pontot , és készítsen biztonsági másolatot az összes beállításjegyzék-fájlról(backup all Registry files) .
Engedélyezze a OneDrive számára a (Allow OneDrive)Windows engedélyek öröklésének letiltását a csak olvasható mappákban
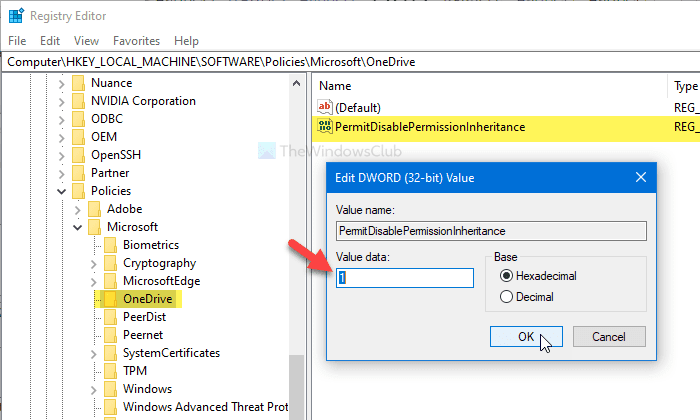
Ha engedélyezni szeretné , hogy a OneDrive letiltja a Windows engedélyek öröklését a csak olvasható mappákban, kövesse az alábbi lépéseket:
- Keresse meg a regedit kifejezést a Tálca keresőmezőjében.
- Kattintson a Rendszerleíróadatbázis-szerkesztőre(Registry Editor) a keresési eredményben.
- Kattintson az Igen(Yes) gombra.
- Navigáljon a OneDrive -hoz a HKLM -ben .
- Kattintson jobb gombbal(Right-click) a OneDrive > New > DWORD (32 bites) értékre(Value) .
- Nevezze el PermitDisablePermissionInheritance néven(PermitDisablePermissionInheritance) .
- Kattintson duplán rá, hogy az Érték(Value) adatot 1 -re állítsa .
- Kattintson az OK gombra(OK) .
Ha többet szeretne tudni, olvassa tovább.
Először keresse regeditmeg a Tálca(Taskbar) keresőmezőjében, majd kattintson a Rendszerleíróadatbázis-szerkesztőre(Registry Editor) a keresési eredményben. Ha megjelenik az UAC prompt, kattintson az Igen(Yes ) gombra. Ezt követően navigáljon erre az útvonalra -
HKEY_LOCAL_MACHINE\SOFTWARE\Policies\Microsoft\OneDrive
Ha nem találja a OneDrive -ot , kattintson jobb gombbal a Microsoft > New > Key elemre , és nevezze el OneDrive néven .
Most kattintson a jobb gombbal a OneDrive > New > DWORD (32-bit) Value értékre , és nevezze el PermitDisablePermissionInheritance néven(PermitDisablePermissionInheritance) .
Ezt követően kattintson duplán a PermitDisablePermissionInheritance elemre, és állítsa be az Érték adatát (Value data )1 - re .
Kattintson az OK gombra a módosítás mentéséhez.
Ez minden! Remélhetőleg ez az egyszerű útmutató sokat fog segíteni.
Related posts
Lehetővé teszi a felhasználók számára, hogy megválasszák, hogyan kezeljék az Office fájlszinkronizálási ütközéseit
Engedélyezze vagy blokkolja a OneDrive-fiókok szinkronizálását adott szervezetek számára
A OneDrive értesítéseinek letiltása Amikor a szinkronizálás automatikusan leáll
Javítsa ki a OneDrive 0x8004de40 hibakódját Windows 11/10 rendszeren
Javítsa ki a OneDrive 0x8007016a hibakódot
OneDrive oktatóanyag kezdőknek; Ingyenes e-könyv letöltése
A OneDrive miniatűrök nem jelennek meg a Windows 11/10 rendszeren
OneDrive vs Google Drive – melyik a jobb felhőszolgáltatás?
A dokumentum korábbi verziójának visszaállítása a OneDrive-ban
A OneDrive duplikált fájlokat hoz létre számítógépnév hozzáadásával
A OneDrive tárhely ellenőrzése
Lehet, hogy ez az elem nem létezik, vagy már nem elérhető – OneDrive-hiba
Távolítsa el az Outlook .pst adatfájlját a OneDrive-ból a Windows 10 rendszerben
A OneDrive és a Dropbox által használt sávszélesség korlátozása
Távolítsa el az Áthelyezés a OneDrive-ra funkciót a Windows 10 helyi menüjéből
Állítsa vissza a OneDrive-ot a OneDrive problémák megoldásához a Windows 11/10 rendszeren
Már szinkronizálja ezt a fiókot – OneDrive for Mac hiba
Mappa leválasztása, kizárása vagy eltávolítása a OneDrive-ról Windows 11/10 rendszerben
A felhőszinkronizáló motor nem tudta ellenőrizni a letöltött adatokat
Töltse le és telepítse a OneDrive for Windows rendszert számítógépére
