Engedélyezze a Windows szoftvert, hogy leválasztja a számítógépet a hálózatról
Annak érdekében, hogy a Windows 10 rendszerű(Windows 10) számítógépek értesítsék az alkalmazásokat, hogy leállítsák egy adott hálózati interfész használatát, új csoportházirend-(Group Policy) beállítást adtunk hozzá. Ennek a neve Engedélyezze a Windowsnak a számítógép hálózatról való szoftveres leválasztására(Enable Windows to soft-disconnect a computer from a network) . A beállítás határozza meg, hogy a Windows hogyan válassza le a számítógépet a hálózatról, ha azt észleli, hogy az már nem csatlakozik a hálózathoz. Tehát, ha érdekli a beállítás engedélyezése vagy letiltása a Windows 10 rendszerben(Windows 10) , akkor ez a bejegyzés segít.
Engedélyezze a Windows szoftvert, hogy leválasztja(Soft Disconnect) a számítógépet a hálózatról
Ha a beállítás engedélyezve van, a Windows lágyan leválasztja a számítógépet a hálózatról – bár nem azonnal vagy hirtelen. Ezzel szemben, ha a beállítás le van tiltva, a Windows azonnal leválasztja a számítógépet vagy a számítógépet a hálózatról. Kétféleképpen konfigurálhatja a számítógép hálózatról való szoftveres leválasztását a(Soft Disconnect a computer from a Network) Windows 10 rendszerben:
- A beállításjegyzék beállításának módosítása
- A csoportházirend beállításának módosítása
Kérjük(Please) , vegye figyelembe, hogy ha a beállítás nincs konfigurálva, az alapértelmezett viselkedés a soft-disconnect.
1] A beállításjegyzék beállításainak módosítása
Press Win+R kombinációt a „Futtatás” párbeszédpanel megjelenítéséhez.
A mező üres mezőjébe írja be a „regedit” szót,(‘regedit’) és nyomja meg az „Enter” billentyűt.
Amikor a Rendszerleíróadatbázis-szerkesztő(Registry Editor) megnyílik, navigáljon a következő elérési út címére -
HKEY_LOCAL_MACHINE\Software\Policies\Microsoft\Windows\WcmSvc\GroupPolicy
Ha talál ilyen bejegyzést, hozza létre .

Most hozzon létre egy új, 32 bites SoftDisconnectConnections duplaszó(DWORD) - értéket , és állítsa be az értékét a következők szerint:
- 0 = Soft Disconnect letiltása
- 1 = Soft Disconnect engedélyezése
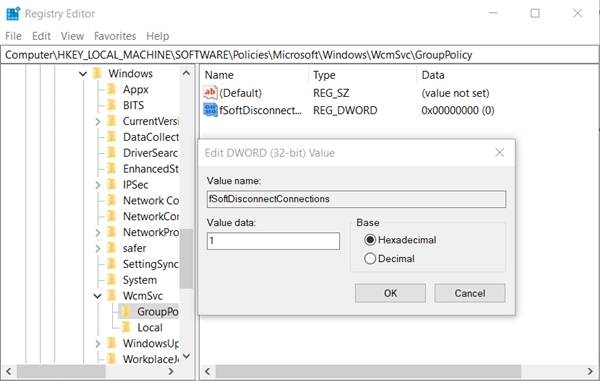
Egyszerűen választhatja a SoftDisconnectConnections érték törlését a rendszer alapértékeinek visszaállításához.
Ha végzett, zárja be a Rendszerleíróadatbázis-szerkesztőt(Registry Editor) , és indítsa újra a számítógépet, hogy a változtatások érvénybe lépjenek.
2] A csoportházirend-(Group Policy) beállítás módosítása
Press Win+R kombinációt a „ Futtatás(Run) ” párbeszédpanel megjelenítéséhez.
A mező üres mezőjébe írja be a „ gpedit.msc ” parancsot, és nyomja meg az „ Enter ” billentyűt.
Most, amikor megnyílik a Helyi csoportházirend- szerkesztő alkalmazás, vagy indítsa el az összes felhasználó számára, kivéve a (Local Group Policy)rendszergazdát(Administrator) , vagy egy adott felhasználó számára.
Ezután lépjen a következő mappába:
Computer Configuration > Administrative Templates > Network > Windows Connection Manager.
Váltson a jobb oldali ablaktáblára, és kattintson duplán a „ Windows engedélyezése a számítógép hálózatról való szoftveres leválasztásához(Enable Windows to soft-disconnect a computer from a network) ” lehetőségre.
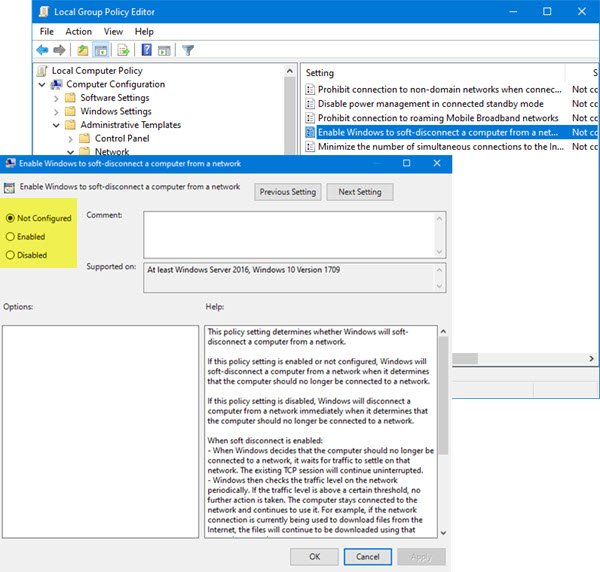
This policy setting determines whether Windows will soft-disconnect a computer from a network.
If this policy setting is enabled or not configured, Windows will soft-disconnect a computer from a network when it determines that the computer should no longer be connected to a network.
If this policy setting is disabled, Windows will disconnect a computer from a network immediately when it determines that the computer should no longer be connected to a network.
When soft disconnect is enabled:
- When Windows decides that the computer should no longer be connected to a network, it waits for traffic to settle on that network. The existing TCP session will continue uninterrupted.
- Windows then checks the traffic level on the network periodically. If the traffic level is above a certain threshold, no further action is taken. The computer stays connected to the network and continues to use it. For example, if the network connection is currently being used to download files from the Internet, the files will continue to be downloaded using that network connection.
- When the network traffic drops below this threshold, the computer will be disconnected from the network. Apps that keep a network connection active even when they’re not actively using it (for example, email apps) might lose their connection. If this happens, these apps should re-establish their connection over a different network.
This policy setting depends on other group policy settings. For example, if ‘Minimize the number of simultaneous connections to the Internet or a Windows Domain’ is disabled, Windows will not disconnect from any networks.
A funkció letiltásához állítsa a házirendet „ Letiltva ” értékre.(Disabled)
Azt is meghagyhatja, hogy nincs konfigurálva, vagy beállíthatja " Engedélyezve(Enabled) " értékre.
That’s all!
Related posts
Hálózati meghajtó hozzárendelése a csoportházirend használatával Windows 11/10 rendszeren
Tiltsa le az Internet Explorer 11-et önálló böngészőként a csoportházirend segítségével
Csoportházirend-szerkesztő hozzáadása a Windows 11/10 Home Edition rendszerhez
Akadályozza meg a programok telepítését cserélhető adathordozóról
Módosítsa a kézbesítés-optimalizálási gyorsítótár-meghajtót a Windows frissítésekhez
Csoportházirend-nyilvántartási hely a Windows 11/10 rendszerben
Az asztal háttérképének beállítása a Csoportházirend vagy a Rendszerleíróadatbázis-szerkesztő segítségével
Tiltsa le a Fejlesztői eszközöket az Edge-ben a beállításjegyzék vagy a csoportházirend használatával
Konfigurálja a vezérelt mappahozzáférést a Csoportházirend és a PowerShell segítségével
A csoportházirend-beállítások biztonsági mentése/visszaállítása vagy importálása/exportálása a Windows 11/10 rendszerben
A frissítés telepítésének automatikus újraindítása előtti határidő megadása
A számítógépes szabályzat frissítése nem sikerült
A mappaátirányítási csoportházirend nem vonatkozik az SCCM használatakor
A réteges csoportházirend alkalmazása a Windows 11/10 rendszerben
A biztonsági házirendek úgy vannak beállítva, hogy információkat mutassanak a legutóbbi interaktív bejelentkezésről
A minimális és maximális PIN-hossz megadása a Windows 11/10 rendszerben
Kapcsolja ki a legutóbbi keresési bejegyzések megjelenítését a Fájlkezelőben a Windows 11/10 rendszerben
A szervezet biztonsági szabályzata miatt nem lehet hozzáférni a megosztott mappához
A csoportházirend feldolgozása meghiúsult a hálózati kapcsolat hiánya miatt
Csoportházirend-beállítások kézikönyve Windows 10 rendszerhez
