Engedélyezze és konfigurálja a Ransomware Protectiont a Windows Defenderben
A Windows 11/10 Windows Defender erőteljes ransomware elleni védelmet kínál. Ebben a bejegyzésben megmutatjuk, hogyan engedélyezheti a Ransomware elleni védelmet(Ransomware protection) , és hogyan védheti meg rendszerét, valamint az adatmappákat.
A zsarolóprogramok(Ransomware) olyan rosszindulatú programok, amelyek zárolják fájljait, adatait vagy magát a számítógépet, és pénzt kicsikarnak ki Öntől, hogy hozzáférést biztosítsanak. Ez egy új módja annak, hogy a rosszindulatú programok írói „pénzeket gyűjtsenek” az interneten végzett illegitim tevékenységeikhez.
Ransomware védelem(Ransomware Protection) a Windows Defenderben(Windows Defender)
A Ransomware védelem engedélyezése a Windows Security vagy a Microsoft Defender alkalmazásban:
- Nyissa meg a Windows Defender programot
- Válassza a Vírus- és fenyegetésvédelem lehetőséget
- Kattintson(Click) a zsarolóvírus elleni védelem kezelése elemre(Manage)
- Kapcsolja BE a Felügyelt mappahozzáférést
- Adja hozzá a védeni kívánt mappákat.
Nézzük meg részletesen az eljárást.
Indítsa el a Windows Security alkalmazást a jobb gombbal a tálcán lévő ikonjára kattintva

Kattintson a Biztonsági irányítópult megtekintése elemre

A bal oldalon válassza a Vírus-(Virus) és fenyegetésvédelem lehetőséget.
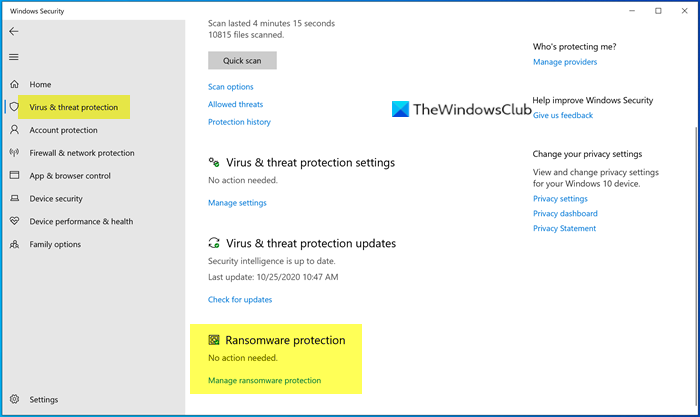
A Ransomware-védelem(Ransomware protection) alatt kattintson a Ransomware-védelem kezelése(Manage ransomware protection) elemre .
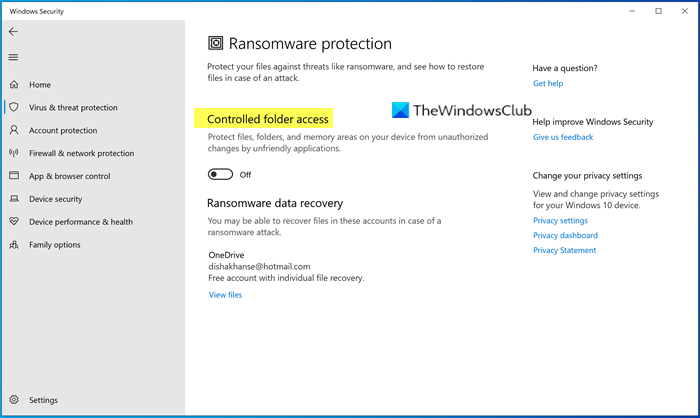
Kapcsolja BE a Felügyelt mappahozzáférést . Ez a funkció megvédi a rendszer fájljait, mappáit és memóriaterületeit a rosszindulatú programok általi jogosulatlan módosításoktól.
Ezután további két lehetőséget talál: Védett mappák(Protected folders ) és Alkalmazás engedélyezése a Felügyelt mappahozzáférésen keresztül(Allow an app through Controlled folder access) . Kattintson(Click) a „Védett mappák” elemre a jelenleg védett mappák kezeléséhez. Előfordulhat, hogy egyetlen mappát sem távolíthat el a listáról, de a Védett mappa hozzáadása(Add a protected folder ) gombra kattintva további mappákat is hozzáadhat .
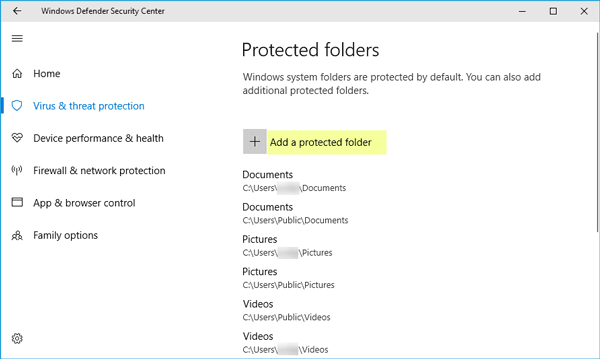
Ha engedélyezte a Felügyelt mappahozzáférést(Controlled folder access) és egy mappán, és ha bármely jogosulatlan alkalmazás vagy folyamat megpróbál hozzáférni és módosítani a tartalmát, akkor a kísérlet leáll, és a képernyő jobb alsó sarkában megjelenik a Jogosulatlan módosítások blokkolása értesítés.(Unauthorized changes blocked)
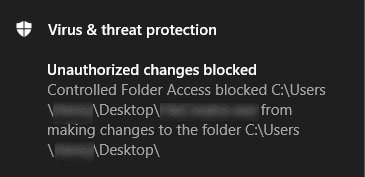
A zsarolóprogramok létrehozásának egyetlen oka az, hogy a rosszindulatú programok írói úgy látják, hogy ez a pénzkeresés egyszerű módja. Az olyan sérülékenységek , mint a javítatlan szoftverek, az elavult operációs rendszerek vagy az emberek tudatlansága, előnyösek a rosszindulatú és bűnöző szándékú emberek számára. Ezért(Hence) a legjobb módja annak , hogy megelőző lépéseket tegyen a Ransomware támadások elleni védekezésre .(protect yourself against Ransomware attacks)
Kapcsolódó olvasmányok:(Related reads:)
- A Controlled Folder Access engedélyezése és használata
- Alkalmazások engedélyezése a Felügyelt mappahozzáférésen keresztül
- A vezérelt mappahozzáférés konfigurálása a csoportházirend és a PowerShell használatával(How to configure Controlled Folder Access using Group Policy & PowerShell)
- Adja hozzá a Controlled Folder Access parancsokat a helyi menühöz .
Míg a Windows Defender kínálja ezt a védelmet, ehelyett használhat néhány jó ingyenes ransomware szoftvert. (free anti-ransomware software.)Bár van néhány ransomware visszafejtő eszköz(ransomware decryptor tools) , tanácsos komolyan venni a ransomware támadások problémáját. Nemcsak az Ön adatait veszélyezteti, hanem olyan mértékben sértheti magánéletét is, hogy az Ön hírnevét is sértheti.
Related posts
Mappa kizárása a Windows Defender vizsgálatból a Windows 11/10 rendszerben
A Windows Defender manuális frissítése a Windows 10 rendszerben
A Windows Defender nem kapcsolható be a Windows 11/10 rendszerben
Alkalmazások hozzáadása vagy kizárása a Windows 10 Exploit Protection rendszerében
Karanténba helyezett elemek és kizárások kezelése a Windows Defenderben
A Windows Security Center megnyitása a Windows 11/10 rendszerben
Rendszergazdája letiltotta a Windows biztonságát
A mag elkülönítésének és a memória integritásának engedélyezése vagy letiltása a Windows 11/10 rendszerben
A Windows Defender végleges letiltása a Defender Control segítségével
Hajtsa végre a Windows Defender offline vizsgálatát rendszerindításkor a Windows 11/10 rendszerben
Ennek a programnak a szolgáltatása (0x800106ba) leállt a Windows Defenderben
A Windows Defender használata Windows 8 és Windows 8.1 rendszerben
Javítsa ki a 0x8007139f számú Windows Defender hibát Windows 11/10 rendszeren
A Windows Defender nem frissül automatikusan a Windows 11/10 rendszerben
Javítsa ki a Windows Defender 0x8050800c hibakódját Windows 11/10 rendszeren
A hálózati szkennelés engedélyezése a Windows Defenderben Windows 11/10 rendszeren
Frissítse a Windows Defender programot, ha az automatikus frissítések le vannak tiltva
A szolgáltatást nem lehetett elindítani, 0x80070422-es hiba a Windows Defenderben
Mi az Eszközbiztonság a Windows 11/0 rendszerben, és hogyan lehet elrejteni ezt a területet?
Kapcsolja BE vagy KI a hírnév alapú védelmi beállításokat a Windows 11/10 rendszerben
