Engedélyezze, konfigurálja és állítsa be az alapértelmezett automatikus lejátszást a Windows 11/10 rendszerben
A Windows 10(Windows 10) segítségével egyszerűen beállíthatja az automatikus lejátszás alapértelmezett beállításait(AutoPlay defaults) a médiához, eszközökhöz és mappákhoz a Beállítások(Settings) alkalmazáson keresztül. A Windows AutoPlay funkciója jó szolgáltatás a felhasználók számára, amikor CD\DVD -n , USB -n vagy médiakártyán(Media Cards) keresztül helyeznek be adathordozót . Az AutoPlay(AutoPlay) segítségével kiválaszthatja, hogy melyik programmal indítsa el a különféle médiatípusokat, például DVD -t , CD-t stb., amelyek zenét, videót, fényképeket stb. tartalmaznak . Az automatikus lejátszás(AutoPlay) eltér az AutoRun -tól . Az automatikus futtatás(Autorun) bizonyos programok vagy továbbfejlesztett médiatartalom automatikus elindítására szolgál CD vagy DVD behelyezésekor(DVD), vagy más típusú adathordozót helyezze be a számítógépébe.
(Set AutoPlay)Állítsa be az alapértelmezett automatikus lejátszást a Windows 11/10
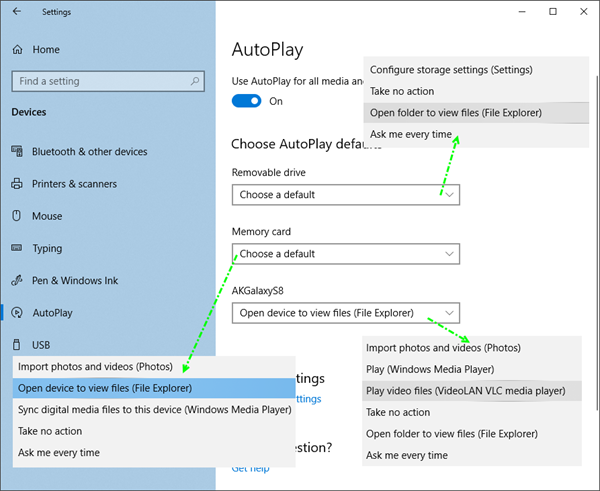
Míg az automatikus lejátszást engedélyezheti vagy letilthatja a Vezérlőpult, a Csoportházirend vagy a Rendszerleíróadatbázis-szerkesztő(enable or disable AutoPlay using Control panel, Group Policy, or Registry Editor) segítségével, a Windows 10 lehetővé teszi az automatikus lejátszás(AutoPlay) alapértelmezett beállítását és engedélyezését a Beállítások alkalmazáson(Settings app) keresztül .
Nyissa meg a Beállítások(Settings) alkalmazást, és kattintson az Eszközök(Devices) elemre . Válassza az Automatikus lejátszás(AutoPlay) lehetőséget a bal oldalon.
Az automatikus lejátszás engedélyezéséhez állítsa az Automatikus lejátszás használata minden médiához és eszközhöz(Use AutoPlay for all media and devices) gombot Be állásba.
Ezután kiválaszthatja és beállíthatja az automatikus lejátszás(AutoPlay) alapértelmezett beállításait.
Cserélhető meghajtók(For Removable drives) esetén a következő lehetőségek állnak rendelkezésre a legördülő menüből:
- Tárolási beállítások konfigurálása (Beállítások)
- Nem tesz intézkedéseket
- Nyissa meg a mappát a fájlok megtekintéséhez
- Kérdezd meg minden alkalommal
- Állítsa be ezt a meghajtót biztonsági mentéshez ( Fájlelőzmények(File History) ).
Memóriakártyák(For Memory Cards) esetén a következő lehetőségek állnak rendelkezésre:
- Fényképek és videók importálása
- Nyissa meg az eszközt a fájlok megtekintéséhez
- Digitális média szinkronizálása ezzel az eszközzel
- Nem tesz intézkedéseket
- Kérdezd meg minden alkalommal
- (Play)Videofájlok lejátszása alternatív szoftverrel
- Játssz a Windows Media Player segítségével
- Nyissa meg a mappát a fájlok megtekintéséhez.
Állítsa be a beállításokat, és lépjen ki.
Telefonok(For Phones) esetén a következő lehetőségek állnak rendelkezésre:
- Fényképek és videók importálása
- Játssz WMP-ben
- Lejátszás alternatív médialejátszóban
- Nem tesz intézkedéseket
- Nyissa meg a mappát a fájlok megtekintéséhez
- Kérdezd meg minden alkalommal.
Állítsa be a beállításokat, és lépjen ki.
Állítsa be az alapértelmezett automatikus lejátszást a (AutoPlay)Vezérlőpulton keresztül(Control Panel)
Van egy másik módja is, mégpedig a Vezérlőpulton(Control Panel) keresztül . Nyissa meg a Vezérlőpult > Automatikus lejátszás lehetőséget.
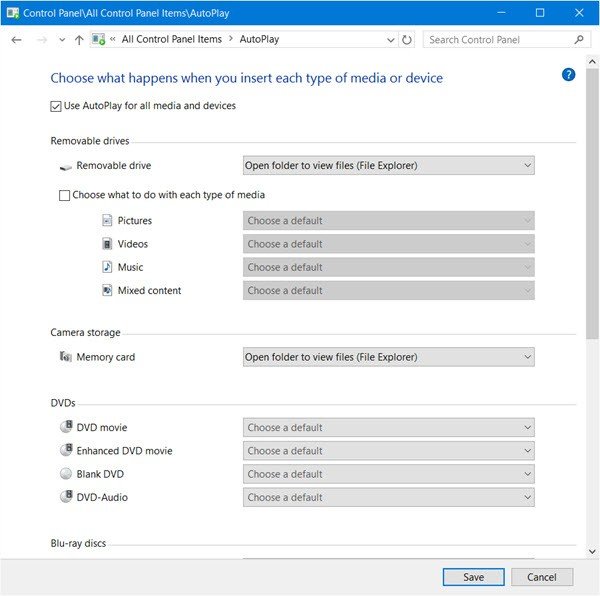
Itt konfigurálhatja az automatikus lejátszás(AutoPlay) beállításait az egyes médiákhoz;
- Kivehető meghajtó
- Memóriakártya
- DVD-k
- Blu-ray lemezek
- CD-k
- Szoftver
- Eszközök.
Állítsa be a beállításokat, és lépjen ki.
Ha kívánja, megakadályozhatja, hogy az AutoPlay emlékezzen a Felhasználói választásra a Windows rendszerben.(If you wish, you can prevent AutoPlay from remembering User Choice in Windows.)
Related posts
Frissítések keresése a Windows 11/10 rendszerben
Fájlok konfigurálása a Sync Center segítségével a Windows 11/10 rendszerben
Hogyan frissíthet a Windows 11/10 rendszerre a Windows 7 vagy a Windows 8.1 Free rendszerről
A Microsoft Office Picture Manager telepítése Windows 11/10 rendszerben
A sérült ikon-gyorsítótár újraépítése, a bélyegkép-gyorsítótár törlése a Windows 11/10 rendszerben
158-as eseményazonosító hiba – Azonos lemez GUID-ok hozzárendelése a Windows 10 rendszerben
Színprofil telepítése Windows 10 rendszerben ICC-profil használatával
A legjobb ingyenes molekuláris modellező szoftver Windows 10 rendszerhez
Készítsen egyszerű jegyzeteket a PeperNote for Windows 10 segítségével
.aspx fájlok megnyitása Windows 10 rendszerű számítógépen
Engedélyezze a továbbfejlesztett hamisítás-ellenőrzést a Windows 10 Hello Face Authentication rendszerben
Az automatikus lejátszás engedélyezése vagy letiltása a Windows 10 rendszerben
Új funkciók a Windows 10 20H2 verziójában, 2020. októberi frissítés
Az automatikus lejátszás engedélyezése vagy letiltása a Windows 11/10 rendszerben
A Modern Setup Host magyarázata Windows 10-ben. Biztonságos?
A Windows 10 rendszerben nem működő automatikus lejátszás javítása
EPUB konvertálása MOBI-ba – Ingyenes konvertáló eszközök a Windows 10 rendszerhez
Nézzen digitális TV-t és hallgasson rádiót Windows 10 rendszeren a ProgDVB segítségével
Az Ashampoo WinOptimizer egy ingyenes szoftver a Windows 10 optimalizálására
A DirectX újratelepítése Windows 11/10 rendszeren
