Engedélyezze, tiltsa le az adatgyűjtést a megbízhatósági figyeléshez a Windows 10 rendszerben
A Windows Reliability Monitor segítségével megtekintheti a számítógép megbízhatóságát és a problémaelőzményeket. Ha úgy találja, hogy a Reliability Monitor nem rendelkezik adatokkal, lehetséges, hogy az adatgyűjtési funkciót letiltották vagy nem engedélyezték. Ilyen esetben követheti ezt az oktatóanyagot, hogy engedélyezze az adatgyűjtést a Windows 10/8/7Reliability Monitor alkalmazásban .
Adatgyűjtés(Data Collection) engedélyezése a megbízhatóságfigyelő számára(Reliability Monitor)
(Reliability Monitor)A Windows (Windows)megbízhatósági figyelője a RACAgent ütemezett feladat által biztosított adatokat használja . A Reliability Analysis komponens(Reliability Analysis Component) összegyűjti és elemzi a problémákat. A Reliability Monitor 24 órával a rendszer telepítése után elkezdi megjeleníteni a Stabilitási Index besorolását, annak jellemző jellemzőit, valamint konkrét eseményinformációkat.(Stability Index)
The Reliability Analysis Component (RAC) supplies data about software installations and upgrades, application and operating system errors, and hardware issues to Reliability Monitor. This data is used to calculate Reliability Monitor’s System Stability Index. The data that is displayed in Control Panel is collected by the RacTask scheduled task.
Ha úgy találja, hogy a RACAgent ütemezett feladata le van tiltva, manuálisan kell engedélyeznie azt a Microsoft Management Console ( MMC ) Feladatütemező(Task Scheduler) beépülő moduljából. A RACAgent ütemezési feladat engedélyezéséhez először írja be a Scheduled Tasks parancsot a beállítások keresősávjába, majd kattintson az Ütemezett feladatok elemre.
Ezzel megnyílik a Feladatütemező(Task Scheduler) . Ezután a navigációs panelen bontsa ki a Feladatütemező könyvtár(Task Scheduler Library) , a Microsoft és a Windows elemet(Windows) . Görgessen(Scroll) lefelé, amíg meg nem találja a RAC-t, majd válassza ki.
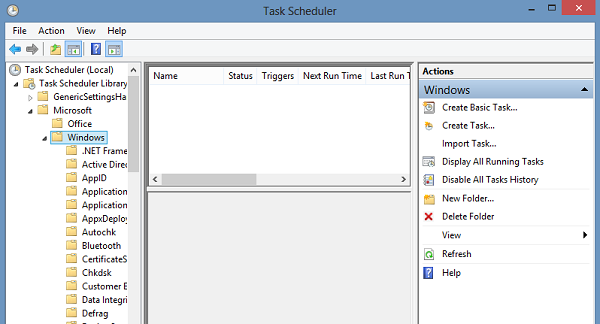
Ezután kattintson jobb gombbal a RAC elemre, kattintson a Nézet(View) elemre , majd kattintson a Rejtett feladatok megjelenítése(Show Hidden Tasks) parancsra .
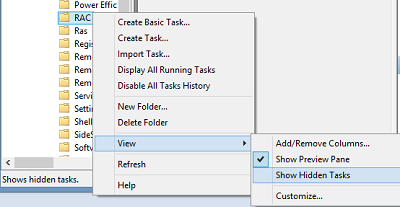
Kattintson a RACAgent elemre az eredmények ablaktáblájában. Előfordulhat, hogy a RACAgent feladat neve nem jelenik meg az eredmények ablaktáblában. Ha nem találja, bontsa ki a „Név” oszlopot az eredménypanelen. Ezután kattintson a "Művelet" menüre, és válassza az " Engedélyezés(Enable) " lehetőséget. A letiltásához kattintson jobb gombbal a RacTask(RacTask) elemre , majd válassza a Letiltás(Disable) lehetőséget .
Könnyen engedélyezheti a Parancssor segítségével is.(You can also easily enable it using the Command Prompt.)
Ehhez futtassa a CMD(Run CMD) -t rendszergazdaként. Írja be a következőket, és nyomja meg az Enter billentyűt:
schtasks.exe /change /enable /tn \Microsoft\Windows\RAC\RacTask
Ha a SIKER(SUCCESS) üzenetet küldi vissza, akkor engedélyezte az adatgyűjtést(Data Collection) a megbízhatóságfigyelőhöz(Reliability Monitor) .
A letiltásához használja:
schtasks.exe /change /disable /tn \Microsoft\Windows\RAC\RacTask
A Reliability Monitor visszaállítása a Windows rendszerben szintén érdekelheti.(How to Reset Reliability Monitor in Windows may also interest you.)
Related posts
A Reliability Monitor használata Windows 10 rendszerben
Tiltsa le a telemetriát és az adatgyűjtést a Windows 10 rendszerben a Feladatütemező segítségével
Az automatikus tanulás engedélyezése vagy letiltása a Windows 10 rendszerben
Hogyan lehet engedélyezni vagy letiltani vagy letiltani az alkalmazás elkülönítési funkciót a Windows 10 rendszerben
Az Erőforrás-figyelő használata Windows 10 rendszerben
Windows 10 kisegítő lehetőségek fogyatékkal élőknek
Windows 10 számítógép formázása
A Focus Assist letiltása, engedélyezése és konfigurálása Windows 10 rendszeren
Külön listázza azokat a nyomtatókat, amelyek ugyanazt a nyomtató-illesztőprogramot használják a Windows 10 rendszerben
Mi az ismert probléma visszaállítási funkciója a Windows 10 rendszerben?
Kapcsolja be vagy ki a Caret böngészés támogatását a Windows 10 rendszerben
Engedélyezze a továbbfejlesztett hamisítás-ellenőrzést a Windows 10 Hello Face Authentication rendszerben
Hatékony engedélyek eszköz a fájlokhoz és mappákhoz a Windows 10 rendszerben
A Windows Mobility Center megnyitása a Windows 10 rendszerben
Az adatnaplózás letiltása Windows 10 rendszeren
A Windows Mobility Center letiltása a Windows 10 rendszerben
Hogyan nyithat meg minden ablakot maximalizáltan vagy teljes képernyőn a Windows 10 rendszerben
Hogyan lehet megnyitni az .URL fájlokat bármely böngészővel a Windows 10 rendszerben
6 ingyenes eszköz az adatok biztonsági mentéséhez a Windows 10 rendszerben
Alapvető szoftverek és szolgáltatások egy új Windows 10 számítógéphez
