Engedélyezze vagy tiltsa le a titkosított fájlok indexelését a Windows 10 rendszerben
Titkosított fájlok indexelésének engedélyezése vagy letiltása a Windows 10 rendszerben: (Enable or Disable Indexing Of Encrypted Files In Windows 10: ) Amikor bármit keres a Windowsban(Windows) vagy a File Explorerben(File Explorer) , az operációs rendszer indexelést használ a gyorsabb és jobb eredmények elérése érdekében. Az indexelés egyetlen hátránya, hogy a rendszer erőforrásainak nagy részét használja fel, így ha nagyon gyors CPU -ja van , például i5 vagy i7, akkor határozottan engedélyezheti az indexelést, de ha lassabb a processzora(CPU) vagy az SSD meghajtója, akkor ezt kell tennie . határozottan tiltsa le az indexelést a Windows 10 rendszerben(Windows 10) .

Az indexelés letiltása most segít a számítógép teljesítményének növelésében, de az egyetlen probléma az, hogy a keresési lekérdezések több időt vesznek igénybe a találatok megjelenítéséhez. Mostantól a Windows-felhasználók manuálisan beállíthatják, hogy a titkosított fájlokat belefoglalják a Windows Keresésbe(Windows Search) , vagy teljesen letilthatják ezt a funkciót. A Windows Search(Windows Search) biztosítja, hogy csak a megfelelő jogosultságokkal rendelkező felhasználók kereshessenek a titkosított fájlok tartalmában.
A titkosított fájlok biztonsági okokból alapértelmezés szerint nincsenek indexelve, de a felhasználók vagy a rendszergazdák manuálisan is felvehetik a titkosított fájlokat a Windows Keresésbe(Windows Search) . Mindenesetre(Anyway) , időveszteség nélkül nézzük meg, hogyan lehet engedélyezni vagy letiltani a titkosított fájlok indexelését(Disable Indexing) a Windows(Encrypted Files) 10 rendszerben(Windows 10) az alábbi oktatóanyag segítségével.
Engedélyezze vagy tiltsa le a titkosított fájlok(Encrypted Files) indexelését a Windows 10 rendszerben(Windows 10)
Ügyeljen arra, hogy hozzon létre egy visszaállítási pontot(create a restore point) arra az esetre, ha valami baj lenne.
1. Nyomja meg a Windows Key + Q billentyűket a Keresés(Search) megjelenítéséhez, majd írja be az indexelést, és kattintson az „ Indexelési beállítások(Indexing Options) ” elemre a keresési eredményből.

2. Most kattintson a Speciális gombra(Advanced button) alul.

3. Ezután jelölje be a „ Titkosított(Index encrypted files) fájlok indexelése ” négyzetet a Fájlbeállítások alatt, hogy engedélyezze a titkosított fájlok indexelését.( enable Indexing of Encrypted Files.)
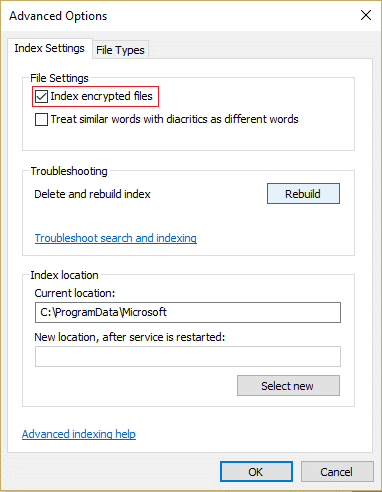
4. Ha az index helye nincs titkosítva, kattintson a Folytatás gombra.(Continue.)
5. A titkosított fájlok indexelésének letiltásához(disable Indexing of Encrypted Files) egyszerűen törölje(uncheck) a jelet a „ Titkosított fájlok indexelése(Index encrypted files) ” négyzetből a Fájlbeállítások alatt.

6. Kattintson az OK gombra a folytatáshoz.
7. A keresési index most újraépül a változtatások frissítéséhez.(search index will now rebuild to update the changes.)
8. Kattintson a Bezárás(Close) gombra , és indítsa újra a számítógépet a módosítások mentéséhez.
Engedélyezze vagy tiltsa le a titkosított fájlok indexelését a Rendszerleíróadatbázis-szerkesztőben(Enable or Disable Indexing Of Encrypted Files in Registry Editor)
1. Nyomja meg a Windows Key + R billentyűkombinációt, írja be a regedit billentyűt , és nyomja meg az Enter billentyűt a (Enter)Rendszerleíróadatbázis-szerkesztő(Registry Editor) megnyitásához .

2. Navigáljon a következő beállításkulcshoz:
HKEY_LOCAL_MACHINE\Software\Policies\Microsoft\Windows\Windows Search\
3. Ha nem találja a Windows Search alkalmazást, kattintson a jobb gombbal a Windows elemre, majd válassza az New > Key.

4. Nevezze el ezt a kulcsot Windows Search néven , és nyomja meg az Enter billentyűt.
5. Most ismét kattintson a jobb gombbal a Windows Search elemre, majd válassza az New > DWORD (32-bit) Value.

6. Nevezze el ezt az újonnan létrehozott duplaszót (DWORD)AllowIndexingEncryptedStoresOrItems néven(AllowIndexingEncryptedStoresOrItems) , és nyomja meg az Enter billentyűt .

7. Kattintson duplán az AllowIndexingEncryptedStoresOrItems elemre az érték módosításához a következők szerint:
Enable Indexing Of Encrypted Files= 1
Disable Indexing Of Encrypted Files= 0

8. Miután beírta a kívánt értéket az érték adatmezőbe, egyszerűen kattintson az OK gombra.
9. A változtatások mentéséhez indítsa újra a számítógépet.
Ajánlott:(Recommended:)
- Az Emoji Panel engedélyezése vagy letiltása a Windows 10 rendszerben(Enable or Disable Emoji Panel in Windows 10)
- 7 módszer az emelt szintű Windows PowerShell megnyitására a Windows 10 rendszerben(7 Ways to Open Elevated Windows PowerShell in Windows 10)
- A Dynamic Lock használata Windows 10 rendszerben(How to use Dynamic Lock in Windows 10)
- Ellenőrizze, hogy melyik Windows 10 kiadása van(Check which Edition of Windows 10 you have)
Ez az, hogy sikeresen megtanulta , hogyan engedélyezheti vagy tilthatja le a titkosított fájlok indexelését a Windows 10 rendszerben(How to Enable or Disable Indexing Of Encrypted Files In Windows 10) , de ha továbbra is kérdései vannak ezzel a bejegyzéssel kapcsolatban, nyugodtan kérdezze meg őket a megjegyzés szakaszban.
Related posts
Az EFS-titkosított fájlok és mappák visszafejtése a Windows 10 rendszerben
JAR fájlok futtatása Windows 10 rendszeren
Javítás: Nem sikerült törölni az ideiglenes fájlokat a Windows 10 rendszerben
A hálózati fájlok megosztásának beállítása Windows 10 rendszeren
Win Setup fájlok törlése Windows 10 rendszerben [ÚTMUTATÓ]
Az ideiglenes fájlok törlése a Windows 10 rendszerben
OGG fájlok lejátszása Windows 10 rendszeren
A RAR fájlok megnyitása a Windows 10 (2022) rendszerben
Hogyan készítsünk rendszerkép biztonsági másolatot a Windows 10 rendszerben
Az USB-eszköz nem működik Windows 10 rendszerben [MEGOLDVA]
3 módszer a TrustedInstaller által védett fájlok törlésére a Windows 10 rendszerben
A számítógép nem megy alvó módba javítása a Windows 10 rendszerben
Fájlok és mappák titkosítása titkosító fájlrendszerrel (EFS) a Windows 10 rendszerben
Több fájl tömeges átnevezése Windows 10 rendszeren
A Pinch Zoom funkció letiltása a Windows 10 rendszerben
A képernyő fényerejének megváltoztatása a Windows 10 rendszerben
Keresse meg a felhasználó biztonsági azonosítóját (SID) a Windows 10 rendszerben
A rendszerfájlok javítása Windows 10 rendszeren
Az Emoji panel engedélyezése vagy letiltása a Windows 10 rendszerben
A Cortana engedélyezése vagy letiltása a Windows 10 zárolási képernyőjén
