Engedélyezze vagy tiltsa le az Adminisztráció lapot a Területi és nyelvi beállításokban
A Területi és Nyelvi beállítások (Regional and Language)Adminisztráció(Administrative) lapja a számítógép nyelvének kezelésére szolgál. Tehát, ha valaki megváltoztatja ezeket a beállításokat, a nem Unicode programok szövege megváltozik. Ha látni szeretné ezt a beállítást, nyissa meg a Parancssort (Command Prompt ) , és kattintson a Régióra.(Region.)
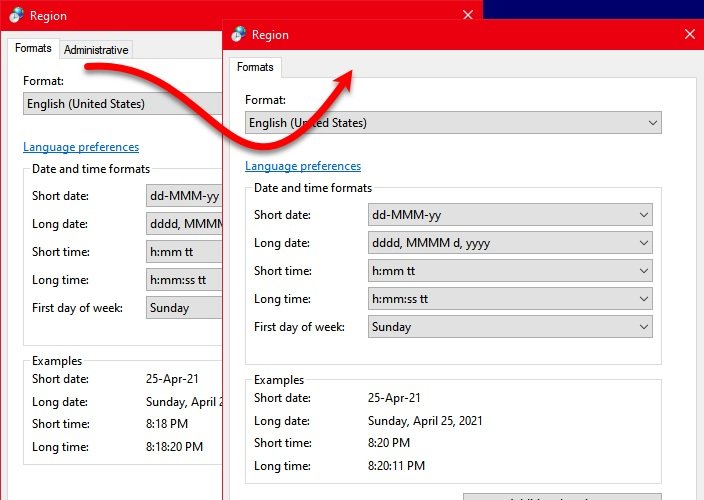
Tehát, ha Ön rendszergazda, előfordulhat, hogy nem szeretné, hogy más felhasználók módosítsák a beállításokat. Az Adminisztráció lap(Tab) letiltása a legjobb módja annak, hogy megtiltsa számukra ezt a lehetőséget . Ebben a cikkben látni fogjuk, hogyan engedélyezheti vagy tilthatja le az Adminisztráció lapot(Tab) a Regionális(Regional) és nyelvi beállításokban(Language Settings) .
Tiltsa le az Adminisztráció lapot(Tab) a Területi(Regional) és nyelvi beállításokban(Language Settings)
Ezek a módok az Adminisztráció lap(Tab) engedélyezésére vagy letiltására a Területi(Regional) és Nyelvi beállításokban(Language Settings) .
- A csoportházirend-szerkesztőtől
- A Registry Editor által
Beszéljünk róluk részletesen.
1] Csoportházirend-szerkesztőtől

Az első módszer megköveteli, hogy módosítson egy házirendet a Helyi csoportházirend-szerkesztőben(Local Group Policy Editor) . Ez az egyik legegyszerűbb módszer az Adminisztráció lap(Tab) engedélyezésére vagy letiltására a Területi(Regional) és nyelvi beállításokban(Language Settings) .
Indítsa el a Helyi csoportházirend-szerkesztőt (Local Group Policy Editor ) a Win + R, írja be a „gpedit.msc” parancsot, és nyomja meg az Enter billentyűt. (Enter. )Navigáljon a következő helyre.
User Configuration > Administrative Templates > Control Panel > Regional and Language Options
Most kattintson duplán a „Területi és nyelvi beállítások elrejtése adminisztrációs beállításokra”, (“Hide Regional and Language Options administrative options”, ) válassza az Engedélyezve (Enabled ) lehetőséget, majd kattintson az Apply > Ok.
Végül nyissa meg a Vezérlőpultot, (Control Panel, ) kattintson a Regionális(Regional) elemre , és az „Adminisztráció” fül le lesz tiltva.
Az engedélyezéséhez válassza a Letiltva(Disabled ) lehetőséget, miután megnyitotta a „Régiós és nyelvi beállítások felügyeleti beállításainak elrejtése” (“Hide Regional and Language Options administrative options” ) házirendet.
2] Rendszerleíróadatbázis-szerkesztővel

Ha nem rendelkezik csoportházirend-szerkesztővel(Group Policy Editor) , ami lehetséges, ha Windows 10 Home operációs rendszerrel rendelkezik, a (Home)Rendszerleíróadatbázis-szerkesztővel(Registry Editor) engedélyezheti vagy letilthatja az Adminisztráció lapot a Területi(Regional) és nyelvi(Language) beállításokban .
A rendszerleíró adatbázis módosítása előtt feltétlenül(Policy) készítsen biztonsági másolatot a beállításjegyzékről(backup of your Registry) . A biztonsági másolat létrehozása után kövesse az előírt lépéseket az Adminisztráció lap(Tab) engedélyezéséhez vagy letiltásához a Területi(Regional) és nyelvi beállításokban(Language Settings) .
Ehhez indítsa el a Rendszerleíróadatbázis-szerkesztőt (Registry Editor ) a Start menüből(Start Menu) , és navigáljon a következő helyre
Computer\HKEY_CURRENT_USER\SOFTWARE\Policies\Microsoft\Control Panel\International
Most ellenőrizze, hogy rendelkezik-e az „Adminisztrációs beállítások elrejtése” lehetőséggel. Ha nem rendelkezik ezzel a lehetőséggel, kattintson a jobb gombbal a Nemzetközi elemre,(International, ) válassza az New > DWORD (32-bit) Value, és nevezze el az „Admin Options elrejtése” nevet.
Kattintson duplán(Double-click) a „Rendszergazdai beállítások elrejtése” elemre, és állítsa az értékadatait 1 -re (Value data).(1.)
Végül nyissa meg a Vezérlőpultot, (Control Panel, ) kattintson a Regionális(Regional) elemre , és az „Adminisztráció” fül le lesz tiltva. Az engedélyezéséhez nyissa meg az „Adminisztrációs beállítások elrejtése” elemet, és állítsa az értékadatait (Value data )0 -ra .
Remélhetőleg segítettünk Önnek engedélyezni vagy letiltani az Adminisztráció lapot(Tab) a Regionális(Regional) és Nyelvi beállításokban(Language Settings) .
Olvassa el a következőt: (Read Next: ) Nyelvek telepítése és eltávolítása a Windows 10 rendszerben.(Install and Uninstall Languages in Windows 10.)
Related posts
A Twitter adatvédelmi beállításai: Tippek az adatvédelem védelméhez és biztonságossá tételéhez a Twitteren
Az alapértelmezett nyomtatási beállítások módosítása a Google Chrome-ban
Az adathasználati korlát kezelése Windows 11/10 rendszeren
Skype adatvédelmi beállítások, csoportok és videohívások
Válassza ki, hogy a Windows 10 beállításai között hol szeretné elérni, hogy az alkalmazások szürkén jelenjenek meg
Biztonság egy pillantással a Windows rendszerben A Windows 11/10 rendszerben a biztonság üres
A Cortana-beállítások beállítása és kezelése a Windows 10 rendszerben
A szinkronizálási beállítások konfigurálása a Rendszerleíróadatbázis-szerkesztővel a Windows 11/10 rendszerben
A Microsoft Store-alkalmazások visszaállítása vagy javítása a Windows beállításaival
Az alkalmazásengedélyek kezelése Windows 11/10 rendszeren
Kapcsolja be vagy ki a beállításokat, amikor a Mixed Reality Portal fut
A Windows Server elakadt a Számítógép-beállítások alkalmazása képernyőn
A bejelentkezési lehetőségek letiltása a Windows beállításaiban a Windows 11/10 rendszerben
Az indítási útvonalak, mappák és beállításjegyzék-beállítások listája a Windows 11/10 rendszerben
A Windows 10 beállításainak megnyitása és használata
Módosítsa a multimédiás beállításokat a PowerCFG eszközzel a Windows 11/10 rendszerben
Az Eszközkereső opció letiltása a Windows 11/10 beállításaiban
Az oldal nem érhető el, az informatikai rendszergazda korlátozott hozzáféréssel rendelkezik bizonyos területekhez
Mixed Reality engedélyezése, letiltása, eltávolítása; Csatlakoztassa az asztali mikrofont
A Tálca zárolása opció letiltása a Windows 10 beállításaiban
