Engedélyezze vagy tiltsa le az Xbox alkalmazás automatikus indítását Windows 11/10 rendszeren
Windows rendszerre(Windows) telepítve az alkalmazások regisztrálhatják(Apps) magukat, hogy azonnal elinduljanak, amint bejelentkezik fiókjába. Bár ez azokra az alkalmazásokra vonatkozik, amelyekre szükség van, például a képernyőkép(Screenshot) készítő eszközökre, de a később elindítható alkalmazások bosszantóak lehetnek. Ugyanez a helyzet az Xbox alkalmazással(Xbox App) , és ez az útmutató bemutatja, hogyan engedélyezheti vagy tilthatja le az Xbox App automatikus indítását(Xbox App Automatic Startup) a Windows 11/10 rendszeren.
Ha csak játszol a Windows PC-n, hagyd bekapcsolva, mivel ez a játék központja, és a lehető leghamarabb elérhetővé kell válnia.
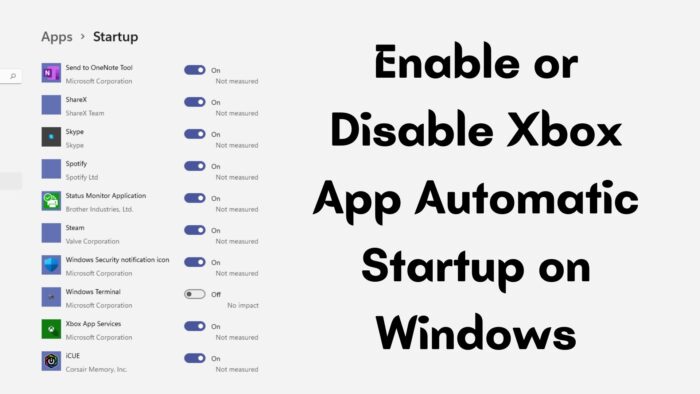
Az Xbox App automatikus indítása(App Automatic Startup) engedélyezése vagy letiltása Windows PC -n
Hasonlóan ahhoz, ahogyan bármelyik alkalmazást letilthatja az indításkor, az Xbox App is eltávolítható. A következő lehetőségek közül választhat:
- Windows indítás
- Indítsa el az alkalmazást a háttérben
- Törölje a jelölést az Alkalmazásindítási beállítások közül
Nincs szüksége rendszergazdai engedélyre, és csak az egyéni fiókbeállításokat érinti.
1] Windows indítása
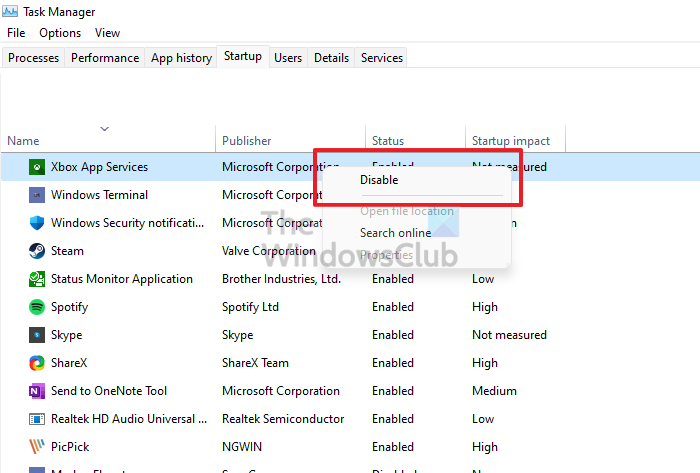
A legegyszerűbb módja annak, hogy bármely alkalmazást indításkor letiltsunk, a Feladatkezelő(Task Manager) használatával . Use Cntrl + Shift + Esc billentyűket a billentyűzeten a Feladatkezelő(Task Manager) elindításához . Váltson(Please) az Indítás(Startup) lapra, majd keresse meg az Xbox alkalmazást(Xbox App) , és kattintson rá jobb gombbal. Válassza ki a letiltását, ha engedélyezve van. Ha engedélyezni szeretné, tegye a fordítottját.
2] Tiltsa le az alkalmazásindítási beállításokból
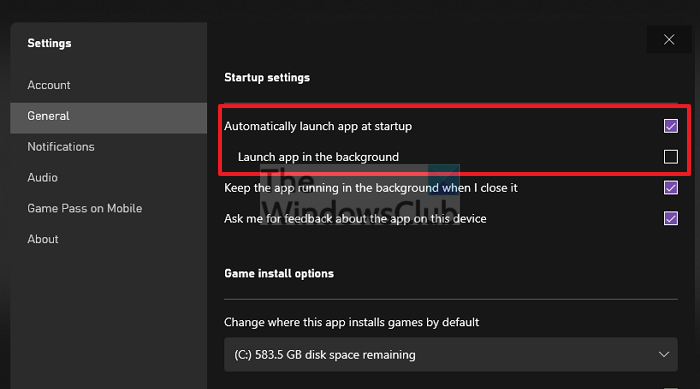
Nyissa meg az Xbox alkalmazást(Xbox App) , és kattintson a jobb felső sarokban található Profil ikonra. (Profile)Ezután kattintson a Beállítások elemre(Settings) . Váltson az Általános(General) szakaszra, és törölje az Alkalmazás automatikus(Automatically) indítása indításkor jelölőnégyzetet. Zárja be az alkalmazást. Amikor legközelebb elindítja a számítógépet, nem szabad látnia, hogy az Xbox automatikusan betöltődik.
3] Indítsa el az alkalmazást a háttérben
Ha azt szeretné, hogy az alkalmazás elinduljon, de nem szeretne előtérbe kerülni és elvenni a fókuszt, törölje az Alkalmazás automatikus(Automatically) indítása indításkor jelölőnégyzetet, de az Alkalmazás indítása(Launch) a háttérben maradjon. Hangtalanul elindítja az Xbox alkalmazást(Xbox App) , és készen áll, amikor szüksége van rá.
Hogyan állíthatom le az alkalmazások automatikus elindulását?
- Nyissa meg a Windows beállításait (Win + I)
- Lépjen az Alkalmazások > Indítás menüpontra
- Keresse meg az alkalmazást, és kapcsolja ki
Ezt minden olyan alkalmazásnál meg kell ismételnie, amelyet nem szeretne elindítani. Ezenkívül, ha egyszer letiltja azokat a programokat, amelyekre nincs szüksége, ez segíteni fog a számítógép felgyorsításában.
Milyen alkalmazásokat kell letiltanom?
Azok az alkalmazások(Apps) , amelyekre nincs szükséged azonnal, eltávolíthatók az Indításból(Startup) , de ez a munkádtól is függ. Például, ha képernyőképező eszközt használ, akkor érdemes lehet, hogy ott legyen, ha legtöbbször azt használja. Az olyan alkalmazásoknak(Apps) , mint a Spotify , nem kell azonnal megjelenniük a bejelentkezés után. Válasszon okosan
Remélem, hogy a bejegyzés könnyen követhető volt, és sikerült engedélyezni vagy letiltani az Xbox alkalmazást(App) az automatikus indításból(Automatic Startup) a Windows 11/10 . Minden a választásától függ. Azok, akik játszanak, azonnal szeretnék megszerezni ezt az alkalmazást; egyébként kikapcsolható, hogy indítási időt takarítson meg.
Related posts
A Windows 11/10 rendszerben nem működő automatikus indítási javítás javítása
Az automatikus indítási javítás végrehajtása a Windows 11/10 rendszerben
Hogyan játszhat bármilyen Xbox játékot Windows 11/10 PC-n
Javítás Az Xbox játékok nem települnek Windows 11/10 PC-re
A Game DVR vagy a Game Bar engedélyezése vagy letiltása a Windows 11/10 rendszerben
A Startup mappa helye a Windows 11/10 rendszerben
Ingyenes Startup Manager szoftver Windows 11/10 rendszerhez
Ingyenes szoftver a rendszerindítási vagy indítási idő mérésére a Windows 11/10 rendszerben
Mi az a szelektív indítási mód a Windows 11/10 rendszerben?
A legjobb automatikus háttérképváltó alkalmazások a Windows 11/10 rendszerhez
A speciális indítási beállítások elérése és használata a Windows 11/10 rendszerben
Kapcsolja be a gyorsindítási opciót, amely hiányzik a Windows 11/10 rendszerből
A PowerShell indításkor megnyílik a Windows 11/10 rendszerben
A legjobb ingyenes ISO Mounter szoftver Windows 11/10 rendszerhez
A Microsoft Intune nem szinkronizál? Kényszerítse az Intune-t szinkronizálásra a Windows 11/10 rendszerben
Mi az a gyorsindítás, és hogyan lehet engedélyezni vagy letiltani a Windows 11/10 rendszerben
Az indítási útvonalak, mappák és beállításjegyzék-beállítások listája a Windows 11/10 rendszerben
Az automatikus képernyőforgatás letiltása a Windows 11/10 rendszerben
Az Xbox Achievement Notifications leállítása Windows 11/10 rendszeren
Távolítsa el a halott indítóprogramokat a Feladatkezelőből a Windows 11/10 rendszerben
