ERR_CONNECTION_REFUSED hiba a Google Chrome-ban
Ha a Google Chrome -ot használja , és ezt a webhelyet nem lehet elérni, ERR_CONNECTION_REFUSED(This site can’t be reached, ERR_CONNECTION_REFUSED) hibaüzenetet kap, akkor ez a bejegyzés javaslatokat kínál a probléma megoldására. A legtöbb esetben ez a probléma a webhely szerverproblémái miatt jelentkezik – de néha előfordulhat, hogy a felhasználónak lépéseket kell tennie a saját oldalán.
ERR_CONNECTION_REFUSED
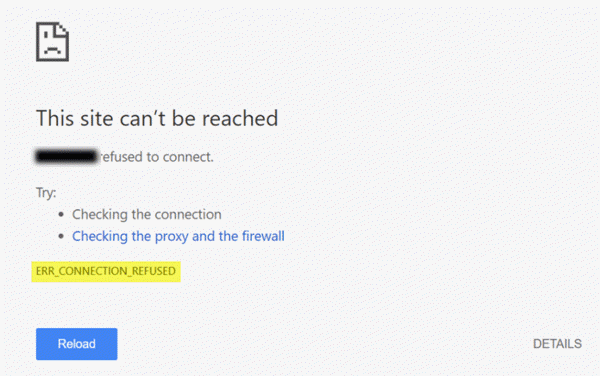
Ha a szerver, amelyen a webhely található, nem tudja az oldalt az Ön kérésének megfelelően kiszolgálni, a Google Chrome az (Google Chrome)ERR_CONNECTION_REFUSED nevű hibaüzenetet jeleníti meg . Íme néhány javaslat, amelyek segíthetnek a probléma elhárításában.
1] Ellenőrizze, hogy a webhely fent vagy lent van-e(1] Check if site is up or down)
Először ellenőrizze, hogy a webhely fent vagy lent van-e(check if the website is up or down) . Ha a webhely nem működik, bármit is tesz, ugyanazt a hibaüzenetet kapja, amíg a webhely adminisztrátora ki nem javítja.
2] Módosítsa az IP-címét
(2] Change your IP address)
Néha ez a probléma az internetszolgáltatóhoz(ISP) , valamint az IP-címhez is tartozik. IP-címét ingyenes VPN-szoftver(free VPN software) vagy proxyszoftver(Proxy software) segítségével módosíthatja . Ha a webhely megnyílik, tudnia kell, hogy a probléma az Ön IP-címéhez vagy internetszolgáltatójához(ISP) tartozik .
3] Öblítse ki a DNS-gyorsítótárat
(3] Flush DNS cache)
Ha meg tudja nyitni a webhelyet VPN segítségével, próbálja meg kiüríteni számítógépe DNS-gyorsítótárát . (flushing the DNS cache)Ehhez nyissa meg a Parancssort(Command Prompt) rendszergazdai jogosultságokkal. Keresse meg a „cmd” kifejezést a tálca keresőmezőjében vagy a Start menü keresőmezőjében, kattintson a jobb gombbal a megfelelő keresési eredményre, és válassza a Futtatás rendszergazdaként(Run as Administrator) lehetőséget . Ezt követően írja be ezt a parancsot -
ipconfig /flushdns
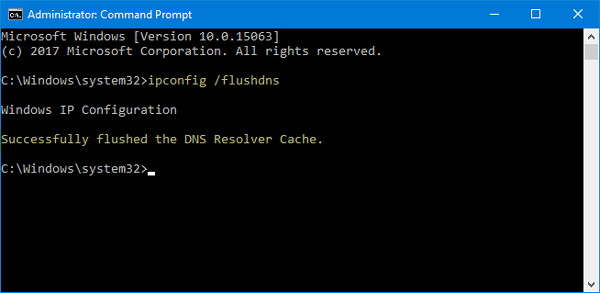
A törlés után a következőhöz hasonló sikerüzenetet kell látnia: Sikeresen kiürítettük a DNS-feloldó gyorsítótárat(Successfully flushed the DNS Resolver Cache) .
4] Módosítsa a DNS-kiszolgálót
(4] Change your DNS Server)
Akár közvetlen Ethernet -kapcsolatot, akár Wi-Fi- t használ, módosíthatja a DNS-beállításokat(change the DNS settings) . Ez a megoldás azoknak szól, akik meg tudják nyitni a webhelyet VPN használatával, de nem tudják megtenni ugyanezt VPN nélkül .
Nyomja meg a Win+R billentyűkombinációt, írja be az ncpa.cpl parancsot(ncpa.cpl) , és nyomja meg az Enter gombot. Kattintson jobb gombbal az Ethernetre(Ethernet) vagy a kapcsolatra, és válassza a Tulajdonságok(Properties) lehetőséget . Most kattintson duplán az Internet Protocol Version 4 (TCP/IPv4) .
A következő képernyőn a következő DNS-kiszolgálócímek használata(Use the following DNS server addresses) opciót kell találnia . Jelölje be ezt a jelölőnégyzetet, és írja be a következő címeket a Google nyilvános DNS(Google Public DNS) használatához :
- Előnyben részesített DNS-kiszolgáló: 8.8.8.8
- Alternatív DNS-kiszolgáló: 8.8.4.4
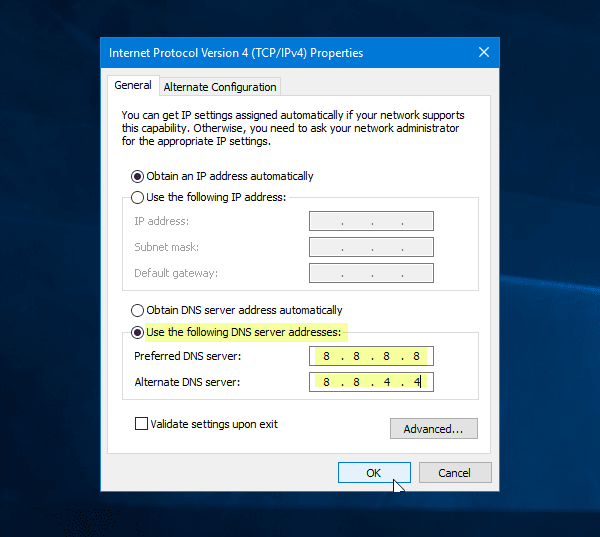
Ne felejtse el menteni ezeket a változtatásokat.
5] Ne használjon proxyszervert a LAN-hoz(5] Don’t use a proxy server for LAN)
Ha egy VPN -alkalmazás vagy böngészőbővítmény telepítése után nem tud megnyitni egyetlen webhelyet sem, akkor ellenőriznie kell ezt a beállítást. Nyissa meg az „ Internetbeállítások(Internet) ” elemet, és váltson a Kapcsolatok (Connections )fülre(Options) . Ezen a lapon látnia kell a LAN beállításokat(LAN settings) . Győződjön meg arról , hogy nincs bejelölve a Proxykiszolgáló használata a LAN(Use a proxy server for your LAN ) -hoz jelölőnégyzet. Ha be van jelölve, távolítsa el a pipát, és mentse el a változtatásokat.
6] Keressen rosszindulatú programokat(6] Scan for malware)
Ez egy gyakori probléma, és előfordulhat, hogy meg kell vizsgálnia a számítógépét egy megbízható víruskeresővel(scan your computer with a reliable antivirus) .
Remélhetőleg ezek az egyszerű megoldások hasznosak lesznek.(Hope these simple solutions are helpful.)
Related posts
Javítsa ki a következőt: ERR_SSL_PROTOCOL_ERROR a Google Chrome-ban
Google Chrome-problémák és problémák a Windows 10 rendszerrel
A Google Chrome nem válaszol. Újraindítja most?
A fájlletöltési hibák kijavítása a Google Chrome böngészőben
Az alapértelmezett nyomtatási beállítások módosítása a Google Chrome-ban
A Google Chrome online vásárlási funkciót szállít, amellyel egyetlen érintéssel rendelhet
Az ablakelnevezés engedélyezése és letiltása a Google Chrome-ban
A Google Chrome bővítményei nem működnek a Windows 11/10 rendszeren
Hogyan lehet letiltani az automatikus bejelentkezés funkciót a Google Chrome-ban
A Google Chrome telepítése a Windows PowerShell használatával
Profilok létrehozása és törlése a Google Chrome böngészőben
Az új Material Design felhasználói felület engedélyezése a Google Chrome böngészőben
Lapkezelő bővítmények a Google Chrome termelékenységének növelése érdekében
Tiltsa le a Profilkezelőt a Google Chrome-ban a Windows 11/10 rendszeren
Az Anna Asszisztens tökéletes hangasszisztens a Google Chrome-hoz
Google Chrome könyvjelzők importálása vagy exportálása HTML-fájlba
Hogyan akadályozhatja meg, hogy a felhasználók bővítményeket telepítsenek a Google Chrome-ba
A helyesírás-ellenőrző automatikus bekapcsolása a Google Chrome-ban
Az órája előre van, vagy az órája mögött van a Google Chrome hibaüzenete
A Google Chrome gyorsítótárra vár – mit tegyek!?
