Értékek másolása és beillesztése képletek nélkül az Excelben
A Microsoft Excel(Microsoft Excel) az egyik leggyakrabban használt táblázatkezelő szoftver, amely lehetővé teszi az adatok kezelését, és képletek segítségével megkönnyíti a dolgát. Ha azonban a korábban képletekkel kiszámított értékeket szeretné másolni és beilleszteni. De amikor másolja ezeket az értékeket, akkor másolja a képleteket is. Nem lehet túl kellemes, ha másolni akarjuk az értékeket, de a képleteket is beillesztjük az értékekkel együtt. Szerencsére van egy útmutatónk az értékek képletek nélküli másolásához és beillesztéséhez az Excelben( copying and pasting values without formulas in Excel) , amelyet követve másolhat és illeszthet be értékeket képlet nélkül.

Értékek beillesztése képletek nélkül az Excelben(How to Paste Values Without Formulas in Excel)
1. módszer: Használja a másolás-beillesztés módszert(Method 1: Use the copy-paste method)
Könnyedén másolhatja és beillesztheti az értékeket képletek nélkül az Excelben(Excel) a vágólapon található másolási és beillesztési beállítások segítségével.
1. Nyissa meg a Microsoft Excel munkalapot(Microsoft Excel sheet) .
2. Most válassza ki a másolni kívánt értékeket, és beilleszteni egy másik cellába vagy lapra.(Now, select the values you wish to copy and paste to another cell or sheet.)
3. A cella kiválasztása után kattintson a kezdőlapra(click on the home tab) a vágólap felső részén, és válassza a másolást. Esetünkben azt az értéket másoljuk, amit a SUM képlettel számoltunk. Nézze meg a képernyőképet referenciaként.
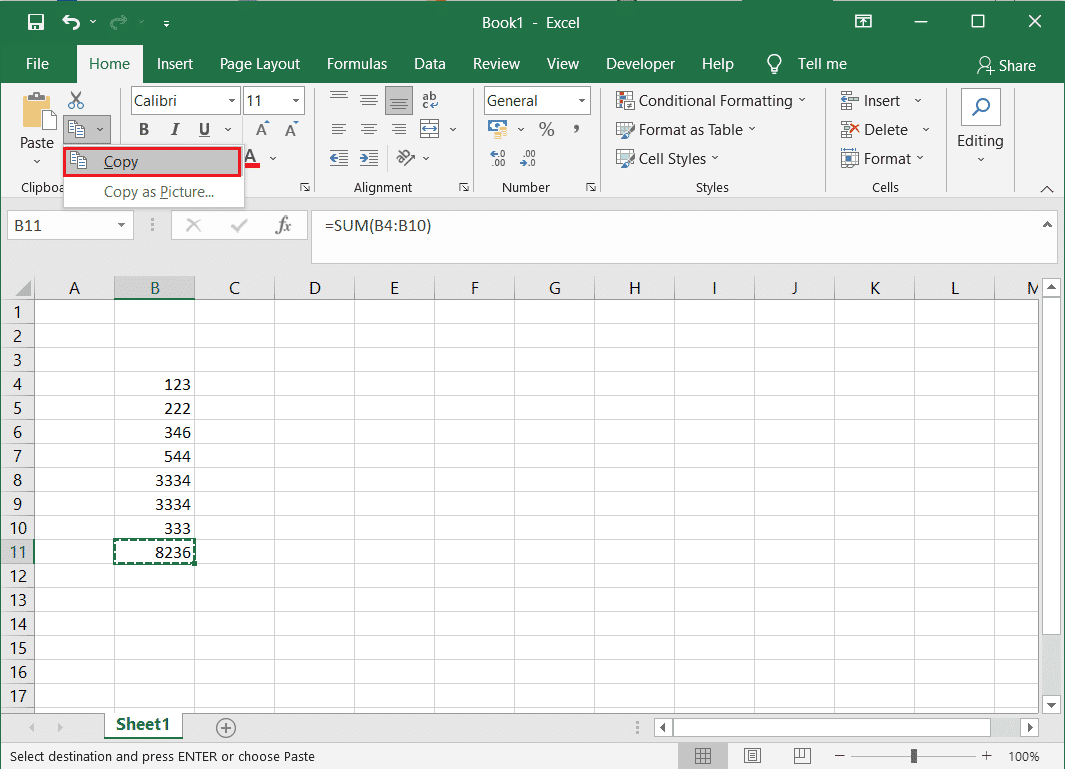
4. Most lépjen arra a cellára, ahová be szeretné illeszteni az értéket.
5. A vágólapon kattintson a beillesztés alatti legördülő menüre.(click on the drop-down menu below paste.)
6. Végül az értékek beillesztése alatti értékekre (V) kattintva az értékeket(click on values (V) under paste values) képlet nélkül illesztheti be a cellába.

Olvassa el még: (Also Read:) Oszlopok vagy sorok cseréje az Excelben(How to Swap Columns or Rows in Excel)
2. módszer: Használja a Kutools bővítményt (Method 2: Use Kutools add-in )
Ha nem tudja, hogyan kell automatikusan másolni az excel értékeket, nem pedig a képleteket, használhatja a Kutools kiterjesztést az Excelhez(Excel) . A Kutools(Kutools) for Excel hasznos lehet, ha a tényleges értékeket képletek nélkül szeretné másolni.
1. Töltse le a Kutools bővítményt az Excelhez.
2. A bővítmény sikeres telepítése után nyissa meg az Excel-lapot, és válassza ki a másolni kívánt értékeket.( installing the add-in, open your excel sheet and select the values you wish to copy.)
3. Kattintson a jobb gombbal, és másolja ki az értéket.

4. Menjen a cellára az érték beillesztéséhez, és kattintson a jobb gombbal az érték beillesztéséhez.(right-click to paste the value.)
5. Most távolítsa el a képletet az értékből. Kattintson(Click) felülről a Kutools fülre(Kutools tab) , és válassza a To Actual lehetőséget.(select To Actual.)

Végül az aktuális függvény eltávolítja a képleteket a beillesztendő értékekből.
Gyakran Ismételt Kérdések (GYIK)(Frequently Asked Questions (FAQs))
Tudsz számokat képletek nélkül másolni?(Can you copy numbers without formulas?)
Könnyedén másolhat számokat képletek nélkül. A számok képletek nélküli másolásához és beillesztéséhez azonban az értékek beillesztése funkciót kell használnia. A számok képletek nélküli másolásához másolja ki a másolni kívánt számokat, és kattintson a legördülő menüre a beillesztés gomb alatt az Excel vágólapján felül. A legördülő menüből az értékek beillesztése alatti értékekre kell kattintani.
Hogyan távolíthatom el a képletet és illeszthetem be az értékeket az Excelben?(How do I remove formula and paste values in Excel?)
Ha el szeretné távolítani a képletet, és csak az értékeket szeretné beilleszteni az Excelbe(Excel) , másolja ki az értékeket, és lépjen a vágólapra. A kezdőlap alatt kattintson a beillesztés gomb alatti legördülő menüre. Most válassza ki az értékeket a beillesztési érték alatt az érték képlet nélküli beillesztéséhez.
Hogyan kényszeríthetem az Excelt arra, hogy csak értékeket illesszen be?(How do I force Excel to paste values only?)
Használhatja a Kutools for Excel nevű Excel- bővítményt(Excel) , amely lehetővé teszi a tényleges értékek másolását és beillesztését képletek nélkül. Könnyen követheti részletes útmutatónkat a Kutools bővítmény használatához.
Ajánlott:(Recommended:)
- Hogyan lehet zárolni vagy feloldani a cellákat az Excelben?(How To Lock Or Unlock Cells In Excel?)
- Javítsa ki a Windows 10 Start gombját, amely nem működik(Fix Windows 10 Start Button Not Working)
- Hogyan lehet eltávolítani a jelszót az Excel fájlból(How to Remove Password from Excel File)
- Javítsa ki a Chromecast-forrás nem támogatott problémáját az eszközön(Fix Chromecast Source Not Supported Issue on Your Device)
Reméljük, hogy ez az útmutató hasznos volt, és az Excelben képletek nélkül tudott értékeket másolni és beilleszteni(to copy and paste values without formulas in Excel) . Ennek ellenére, ha kétségei vannak, kérdezze meg őket a megjegyzés rovatban.
Related posts
A másolási beillesztés nem működik Windows 10 rendszeren? 8 módszer a javításra!
Adatok lekérésének javítása. Várjon néhány másodpercet, és próbálja meg újra kivágni vagy másolni a hibát az Excelben
Oszlopok vagy sorok cseréje az Excelben [Lépésről lépésre]
A Fix Excel arra vár, hogy egy másik alkalmazás befejezze az OLE-műveletet
Hogyan lehet zárolni vagy feloldani a cellákat az Excelben? (2022)
Kép vagy kép elforgatása a Wordben
Gyorsan válthat a munkalapok között az Excelben
Könyvismertető – Microsoft Excel 2010 lépésről lépésre
Az Accessibility Checker használata a Microsoft Office-ban
Hogyan rajzoljunk a Microsoft Word programban 2022-ben
Hogyan szúrjunk be egy sort a Wordbe
Másolás és beillesztés a PuTTY-ben (2022)
Adatsérülési problémák helyreállítása a Microsoft Outlook programban
A törölt betűtípusok visszaállítása a Microsoft Office-ban
4 módszer a diploma szimbólum beszúrására a Microsoft Word programban
3 módszer az Excel-fájlok jelszavas védelmére
Microsoft Office fájlok mentése a Dropboxba iPaden
Hogyan lehet eltávolítani a jelszót az Excel fájlból
A dokumentumtéma színeinek megváltoztatása a Microsoft Office programokban
A Microsoft Word helyesírás-ellenőrző letiltása
