Érvénytelen érték a JPG, PNG rendszerleíró adatbázisnál hiba a képfájlok megtekintése közben
A Windows Registry(Windows Registry) olyan adatbázisok gyűjteménye, amelyek tárolják a szoftverprogramok, hardvereszközök, felhasználói beállítások és egyebek adatait és beállításait. Ha a számítógép Windows 10 rendszerre(Windows 10) való frissítése után , amikor megpróbál megnyitni/megtekinteni képfájlokat a Windows 10 natív (Windows 10)Photos alkalmazásával, az Invalid Value for Registry hibaüzenet jelenik meg, akkor ez a bejegyzés segíteni fog. Ebben a bejegyzésben azonosítunk néhány lehetséges ismert okot, amelyek kiválthatják a hibát, majd bemutatjuk azokat a lehetséges megoldásokat, amelyek segítségével megpróbálhatja orvosolni a problémát.
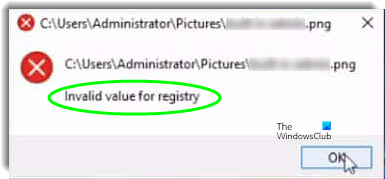
Ennek a hibának a fő oka az, hogy a Windows 10 rendszerre való frissítés után a korábbi (Windows 10)Windows -telepítés egyes beállításjegyzék-bejegyzései érintetlenek maradnak, és ütköznek a jelenlegi telepítéssel.
Érvénytelen érték a rendszerleíró adatbázishoz
Ha a beállításjegyzék-probléma érvénytelen értékével(Invalid value for the Registry) szembesül, próbálja ki az alábbi javasolt megoldásainkat meghatározott sorrendben, és ellenőrizze, hogy ez segít-e megoldani a problémát.
- Állítsa vissza a Fotók alkalmazást
- Törölje(Delete) a Fotók(Photos) alkalmazás régebbi verziójának rendszerleíró adatbázis(Registry) bejegyzéseit
- Távolítsa el és telepítse újra a Fotók alkalmazást
- Futtassa a Windows Store Alkalmazások hibaelhárítóját(Run Windows Store Apps Troubleshooter)
- Futtassa az SFC/DISM vizsgálatot.
Nézzük meg a folyamat leírását a felsorolt megoldások mindegyikével kapcsolatban.
Mielőtt elkezdené, javasoljuk, hogy próbálja meg megnyitni/megtekinteni a képet a Windows Photo Viewer vagy bármely hasonló , harmadik féltől származó alkalmazás segítségével(third-party app) . A képnek jól meg kell nyílnia. Ha azonban inkább a Windows 10 beépített Fotók alkalmazását szeretné használni, próbálkozzon ezekkel a megoldásokkal a probléma megoldásához.
1] Állítsa vissza a Fotók alkalmazást
A képfájl megnyitásakor megjelenő beállításjegyzéki hiba érvénytelen értéke korrelál a (Invalid value for registry)Fotók(Photos) alkalmazással. Ezért ebben a megoldásban alaphelyzetbe állítjuk az alkalmazást(reset the app) a konfigurációk újrainicializálása érdekében.
Itt van, hogyan:
- Nyomja meg a Windows billentyű + I billentyűket a Beállítások alkalmazás megnyitásához(aunch the Settings app) .
- Kattintson az Alkalmazások(Apps) lehetőségre, és válassza az Alkalmazások(Apps) és szolgáltatások(Features) lehetőséget a bal oldali ablaktáblában.
- Keressen a listában, és kattintson a Microsoft Photos vagy a Photos lehetőségre.
- Kattintson az alkalmazás neve alatti Speciális (Advanced) beállítások gombra.(Options)
- Görgessen le, és kattintson a Reset gombra az alkalmazás újrainicializálásához.
A folyamat befejezése után ellenőrizze, hogy a probléma megoldódott-e. Ha nem, folytassa a következő megoldással.
2] Törölje(Delete) a Fotók(Photos) alkalmazás régebbi verziójú rendszerleíró bejegyzéseit
Ebben a megoldásban bármilyen képfájl megnyitása közben kijavíthatja a hibát, ha törli a Fényképek(Photos) alkalmazás rendszerleíró bejegyzéseinek régebbi verzióját.
Itt van, hogyan:
Figyelem(Caution) : Mivel ez egy beállításjegyzék-művelet, javasoljuk, hogy készítsen biztonsági másolatot a beállításjegyzékről,(back up the registry) vagy hozzon létre egy rendszer-visszaállítási pontot arra az esetre, ha az eljárás rosszul sikerülne. Miután megtette a szükséges óvintézkedéseket, a következőképpen járhat el:
Nyomja meg a Windows billentyűt + R.
A Futtatás párbeszédpanelen írja be a regedit parancsot(regedit) , és nyomja meg az Enter billentyűt a Rendszerleíróadatbázis-szerkesztő elindításához .
Ezután navigáljon vagy ugorjon az alábbi beállításkulcsra:
HKEY_CURRENT_USER\Software\Classes\Local Settings\Software\Microsoft\Windows\CurrentVersion\AppModel\Repository\Families\Microsoft.Windows. Photos_8wekyb3d8bbwe
A bal oldali ablaktáblán bontsa ki/csukja össze a Microsoft.Windows fájlt. Photos_8wekyb3d8bbwe(Microsoft.Windows. Photos_8wekyb3d8bbwe) kulcs.
E kulcs alatt általában 8 bejegyzés található. Ha 4 olyan bejegyzést talál, amelyek verziószáma régebbi, mint a másik 4é, kattintson egymás után a jobb gombbal a 4 elavult bejegyzésre, és válassza a helyi menü Törlés parancsát. (Delete)Egyes felhasználók 6 bejegyzést találnak, amelyek közül 2 elavult, és törölje a 2 elavult bejegyzést.
Megjegyzés(Note) : A rendszerleíró adatbázis bejegyzésének törléséhez először át kell vennie a bejegyzés tulajdonjogát(take ownership of the registry entry) .
Miután törölte az elavult bejegyzéseket, lépjen ki a Rendszerleíróadatbázis-szerkesztőből(Registry Editor) , majd állítsa vissza a Windows Áruház gyorsítótárát(reset Windows Store cache) a megfelelő intézkedések érdekében.
Ezután(Afterward) indítsa újra a számítógépet, és nézze meg, hogy hiba nélkül meg tudja-e nyitni/megtekinteni a képeket a Fotók alkalmazással. (Photos)Ha nem, akkor folytathatja a következő megoldással.
3] Távolítsa(Uninstall) el és telepítse újra a Fotók(Photos) alkalmazást
Ebben a megoldásban el kell távolítania a Fotók(Photos) alkalmazást, majd újra kell telepítenie. Az újratelepítés újraírja a beállításjegyzéket a megfelelő beállításokkal, így ez a legtöbb esetben működik, és kijavítja a hibát.
A legtöbb alapértelmezett alkalmazást azonban nem lehet eltávolítani a hagyományos módon, ezért el kell távolítania/újratelepítenie a Photos alkalmazást a PowerShell segítségével .
Itt van, hogyan:
Nyomja meg a Windows billentyű + X gombot a Kiemelt felhasználói menü(Power User Menu) megnyitásához .
Most nyomja meg az A gombot a billentyűzeten a PowerShell rendszergazdai/emelt módban történő elindításához.
A PowerShell ablakban másolja ki és illessze be az alábbi parancsot, majd nyomja meg az Enter billentyűt a (Enter)Photos alkalmazás eltávolításához :
Get-AppxPackage *photos* | Remove-AppxPackage
Az alkalmazás eltávolítása után másolja ki és illessze be az alábbi parancsot, majd nyomja meg az Enter billentyűt az alkalmazás újratelepítéséhez.
Get-AppxPackage -AllUsers| Foreach {Add-AppxPackage -DisableDevelopmentMode -Register “$($_.InstallLocation)\AppXManifest.xml”}
Az újratelepítés befejezése után ellenőrizze, hogy a probléma megoldódott-e. Ha nem, folytassa a következő megoldással.
4] Futtassa a Windows Store Alkalmazások hibaelhárítóját(Run Windows Store Apps Troubleshooter)
Ebben a megoldásban futtathatja a Windows Store Alkalmazások hibaelhárítóját(run Windows Store Apps Troubleshooter) , hogy elhárítsa azokat a problémákat, amelyek meggátolhatják a Fotók(Photos) alkalmazás megfelelő működését, és ezáltal kiváltják ezt a hibát.
Csináld a következőt:
- Nyissa meg a Start > Beállítások(Settings) > Frissítés és biztonság(Update & Security) > Hibaelhárítás(Troubleshoot) menüpontot .
- Válassza a Windows Store-alkalmazások(Windows Store Apps) > A hibaelhárító futtatása(Run the troubleshooter) lehetőséget .
Amikor a folyamat befejeződött, ellenőrizze, hogy a probléma továbbra is fennáll-e. Ha igen, próbálkozzon a következő megoldással.
5] Futtassa az SFC/DISM vizsgálatot
Ha rendszerfájlok hibái vannak, előfordulhat, hogy az Érvénytelen beállításjegyzéki hiba érték jelenik meg .(Invalid value for registry)
Az SFC/DISM a Windows olyan eszközei, amelyek lehetővé teszik a felhasználók számára a Windows rendszerfájlok sérüléseinek keresését és a sérült fájlok visszaállítását.
Az egyszerűség és kényelem érdekében a vizsgálatot az alábbi eljárással futtathatja.
Nyissa meg a Jegyzettömböt –(Notepad –) másolja és illessze be az alábbi parancsot a szövegszerkesztőbe.
@echo off date /t & time /t echo Dism /Online /Cleanup-Image /StartComponentCleanup Dism /Online /Cleanup-Image /StartComponentCleanup echo ... date /t & time /t echo Dism /Online /Cleanup-Image /RestoreHealth Dism /Online /Cleanup-Image /RestoreHealth echo ... date /t & time /t echo SFC /scannow SFC /scannow date /t & time /t pause
Mentse el a fájlt névvel, és fűzze hozzá a .bat kiterjesztést – pl. SFC_DISM_scan.bat .
Ismételten indítsa el a kötegfájlt rendszergazdai jogosultságokkal(un the batch file with admin privilege) (kattintson jobb gombbal a mentett fájlra, és válassza a helyi menü Futtatás rendszergazdaként(Run as Administrator) parancsát), amíg az nem jelent hibát – ekkor újraindíthatja a számítógépet, és megnézheti, hogy a Fotók(Photos) alkalmazással kapcsolatos probléma megoldódott-e. .
Any of these solutions should fix the issue for you!
Related posts
Javítsa ki az érvénytelen beállításjegyzéki hibát a JPG/JPEG/PDF megtekintése közben
1327-es hiba Érvénytelen meghajtó programok telepítésekor vagy eltávolításakor
Javítsa ki az érvénytelen Depot konfigurációs Steam hibát Windows PC-n
A rendszerkép biztonsági mentése nem sikerült; 0x807800C5, 0xC03A0005 hibák
Javítsa ki az érvénytelen MS-DOS funkciófájl hibáját a Windows 11/10 rendszeren
Az MBR2GPT nem tudta engedélyezni a biztonsági mentési/visszaállítási jogosultságokat a Windows 10 rendszeren
Javítsa ki a Crypt32.dll nem található vagy hiányzó hibát a Windows 11/10 rendszerben
A Disk Signature Collision probléma megoldása a Windows 11/10 rendszerben
2738-as hiba: Nem sikerült elérni a VBScript futási környezetet egyéni művelethez
Javítsa ki a ShellExecuteEx sikertelen hibát a Windows 11/10 rendszerben
A steamui.dll hiba betöltése nem sikerült Windows 11/10 rendszeren
Alakítsa át a HEIC-et JPG és PNG formátumba ezekkel az ingyenes HEIC konvertáló eszközökkel
158-as eseményazonosító hiba – Azonos lemez GUID-ok hozzárendelése a Windows 10 rendszerben
Hibás kép, 0xc0000020 hibaállapot javítása Windows 11/10 rendszeren
A telepítő nem tudott új rendszerpartíciós hibát létrehozni a Windows 10 rendszeren
Érvénytelen konfigurációs adatok javítása – Windows rendszerindítási hiba
6118-as rendszerhiba, A munkacsoporthoz tartozó kiszolgálók listája nem érhető el
Javítsa ki a Microsoft Store 0x87AF0001 hibáját
Az operációs rendszer nem indítható el az illesztőprogram hibái miatt
Ez a számítógép nem frissíthető Windows 10-re a paritásos tárolóhelyek miatt
