Érvénytelen jegyzetfüzetnév hiba javítása a OneNote-ban
Ha új Jegyzetfüzetet próbált létrehozni a OneNote Desktop verzióban, és Érvénytelen jegyzetfüzetnév(Invalid Notebook Name) hibaüzenetet látott, akkor ez a bejegyzés biztosan segít. Ebben a cikkben néhány egyszerű módszert mutatunk be a OneNote érvénytelen jegyzetfüzetnév(OneNote Invalid Notebook Name) - hibájának kijavítására.
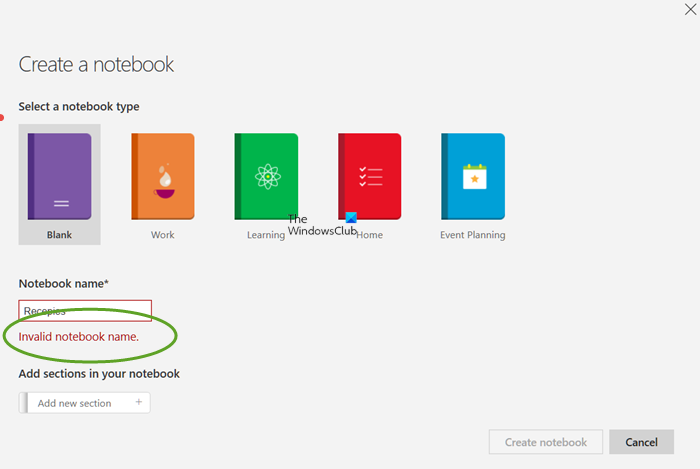
Mi okozza az Érvénytelen jegyzetfüzetnév(Notebook Name) hibát a OneNote -ban ?
A OneNote Desktop(OneNote Desktop) verziójában különböző okok miatt láthatja az Érvénytelen jegyzetfüzet(Invalid Notebook) hibaüzenetet . Ilyen például az Office(Office) vagy a OneNote sérült telepítése. Ez a hiba egyik nagyon gyakori oka. Azonban nem ez az egyetlen ok. Az elavult OneNote és néhány hiba a másik két ok, amelyről beszéltek. A többi lehetséges ok a következők:
- A megadott hely nem elérhető.
- Nincs engedélye a megadott hely módosítására.
- Az elérési út vagy a jegyzetfüzet neve érvénytelen karaktereket tartalmaz.
- A kombinált elérési út és jegyzetfüzetnév meghaladja a maximális elérési utat.
Érvénytelen jegyzetfüzetnév(Fix Invalid Notebook Name) hiba javítása a OneNote -ban(OneNote)
A következőket kell javítania a OneNote érvénytelen jegyzetfüzetnév(OneNote Invalid Notebook Name) hibájának kijavításához:
- Ellenőrizze a nevet
- A OneNote frissítése
- Törölje a OneNote gyorsítótárat
- A OneNote javítása
- Telepítse újra az Office-t
Beszéljünk róluk részletesen.
1] A jegyzetfüzet(Notebook) nevének egyedinek kell lennie, és csak betűket és számokat kell tartalmaznia
Ellenőrizze a nevet! Vegye figyelembe, hogy a notebook nevének egyedinek kell lennie, és csak betűket és számokat kell tartalmaznia.
2] A OneNote frissítése
A hiba kijavításához az első és legfontosabb tennivaló a OneNote frissítése . Gyakrabban nem, az Office - alkalmazások automatikusan frissítik magukat, de néhány ritka esetben, amikor nem teszik ezt, a OneNote frissítéséhez kövesse a megadott lépéseket .
- Nyissa meg a OneNote-ot.(OneNote.)
- Kattintson File > Account.
- Kattintson Office Update > Update Now elemre .
Most telepítse a frissítést, és ellenőrizze, hogy a probléma továbbra is fennáll-e.
3] Törölje a OneNote gyorsítótárat
Törölje a OneNote gyorsítótárat(Clear the OneNote Cache) , és nézze meg, hogy ez segít-e.
Olvassa el(Read) : A OneNote-problémák, hibák és problémák elhárítása(Troubleshoot OneNote problems, errors & issues) .
4] A OneNote javítása
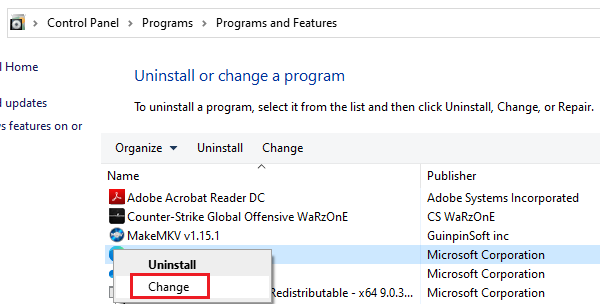
Ha a frissítés nem jár sikerrel, akkor a probléma egy sérült csomag miatt lehet. Ezért(Hence) javítanunk kell a szoftvert, és meg kell néznünk, hogy a probléma továbbra is fennáll-e.
Két verzióban van ugyanaz a probléma.
Ha az Office asztali verzióját (Desktop Version of Office, ) használja, kövesse az alábbi lépéseket a javításhoz.
- Nyissa meg a Vezérlőpultot (Control Panel ) a Start menüből.(Start Menu.)
- Győződjön meg arról, hogy a Nézet alapja (View by ) nagy ikonok (Large Icons ) , majd kattintson a Programok és szolgáltatások elemre.(Programs and Features.)
- Keresse meg a Microsoft Office -t (a problémát okozó verzió), jelölje ki (vagy kattintson rá jobb gombbal), majd kattintson a Módosítás gombra .(Change.)
- Most válassza a Gyors javítás lehetőséget (Quick Repair ) , és kattintson a Javítás gombra.
Várja(Wait) meg, amíg a folyamat befejeződik, és ellenőrizze, hogy a probléma megoldódott-e.
Ha az önálló UWP-verziót(Standalone UWP Version) használja, a fent említett lépések végrehajtásával javíthatja a OneNote -ot. (OneNote )A (Just)Microsoft Office helyett válassza a OneNote javítása(Repair OneNote) lehetőséget .
5] Telepítse újra az Office-t
Ha megteheti, próbálja meg újratelepíteni az Office -t . Megoldhatja a problémát, ha az egy sérült fájl miatt van. Az Office(Office) -t a hagyományos módszerrel is eltávolíthatja , de azt javasoljuk, hogy a Microsoft Office Uninstaller eszközzel tisztán távolítsa el, majd töltse le és telepítse újra az alkalmazást.
Remélhetőleg a megadott megoldásokkal meg tudja oldani a problémát.
Olvass tovább:(Read Next:)
- A Sötét mód engedélyezése a OneNote-ban vagy az Outlookban(How to enable Dark Mode in OneNote or Outlook)
- A OneNote konvertálása Word vagy PDF formátumba a Windows rendszerben.(How to convert OneNote to Word or PDF in Windows.)
Related posts
A Notebook Lomtár használata a OneNote-ban
Javítsa ki a OneNote nem működik, nem nyílik meg, problémákat, hibákat, problémákat
A OneNote bejelentkezési problémáinak megoldása Windows 11/10 rendszeren
A OneNote jegyzetfüzet nevének, színének és helyének megváltoztatása
Javítsa ki a még nem elérhető tartalom hibáját a OneNote-ban
Javítsa ki az érvénytelen Depot konfigurációs Steam hibát Windows PC-n
Javítsa ki a csatlakozási problémát vagy az érvénytelen MMI-kódot
Színek hozzáadása a szakaszokhoz a OneNote-ban
Javítsa ki a Valorant memóriahely-hozzáférési hibáját
Az oldalméret és a margók beállítása vagy módosítása a OneNote-ban
Pinterest pinek beágyazása a Wordbe vagy a OneNote-ba
0x00000667, érvénytelen parancssori argumentum BSOD hiba javítása
A Helyi eszköznév javítása már használati hibaüzenetet jelent a Windows rendszeren
Excel-táblázat beszúrása a OneNote-ba
Hol található a OneNote gyorsítótár helye? Hogyan lehet törölni a OneNote gyorsítótárat?
Érvénytelen helyreállítási terület hiba javítása Windows 10 számítógépen
Már nincs engedélye a jegyzetfüzet elérésére – OneNote
A OneNote 2016 hiányzik? Töltse le a OneNote 2016 32 bites és 64 bites verzióját innen
Az oldal hátterének és a szabályvonalak színének megváltoztatása a OneNote-ban
Érvénytelen válasz érkezett iTunes javítása
