Eszköze offline állapotban van. Kérjük, jelentkezzen be az utolsó jelszóval
Előfordulhat, hogy a Windows 11/10 rendszerű számítógép elindításakor és bejelentkezésekor a Your device/PC is offline, Please sign in with the last password used on this device/PC . szembesülnek ezzel a problémával, akkor ez a bejegyzés segíthet a probléma elhárításában.
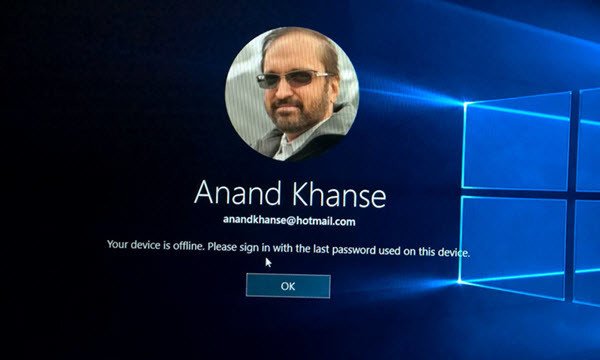
Ez a probléma általában akkor fordulhat elő, ha Microsoft-fiókkal(Microsoft Account) jelentkezik be Windows 11/10 számítógépére, és online visszaállította a jelszót Microsoft , Outlook vagy Hotmail fiókjában, de elfelejtette végrehajtani a módosítást a számítógépen. Alternatív megoldásként ezt az üzenetet kaphatja, ha véletlenül rossz jelszót írt be a mezőbe.
Ez a Windows Updates(Windows Updates) telepítése után is megtörténhet .
Eszköze offline állapotban van
Íme néhány dolog, amellyel megpróbálhatja helyreállítani Windows PC-jét. Nézze meg, melyik forgatókönyv vonatkozik Önre.
1] Ha eszköze úgy van beállítva, hogy automatikusan csatlakozzon a Wi-Fi- hez, ellenőrizze, hogy megfelelően csatlakozik-e az internethez(Internet) vagy a hálózathoz(Network) , majd indítsa újra.
2] A képernyő jobb alsó részén hálózati ikonok láthatók, amelyek lehetővé teszik az internethez(Internet) való csatlakozást . Kattintson(Click) a WiFi/Broadband ikonjára, és megnyílik egy panel a jobb oldalon az alábbiak szerint:
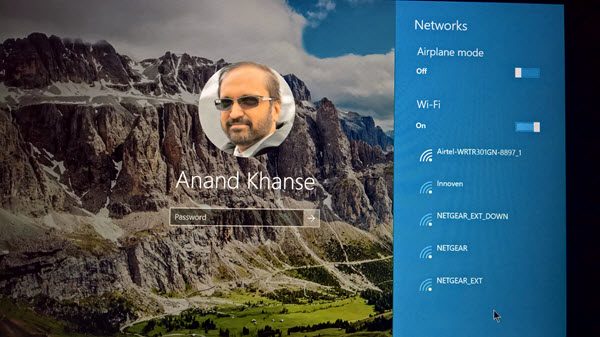
Most csatlakoztassa számítógépét az internethez(Internet) , és írja be(Enter) a Microsoft-fiók(Microsoft Account) jelszavát.
3] Ellenőrizze(Check) , hogy a jelszó helyes-e, majd gondosan írja be.
4] Győződjön meg arról, hogy a Caps Lock nincs bekapcsolva.
5] Szerzőnk , Arun Kumar hozzáteszi – Ezt is kipróbálhatja. Indítsa újra a számítógépet. Amikor megjelenik a bejelentkezési képernyő, tartsa lenyomva a Shift billentyűt, miközben kiválasztja a Bekapcsoló ikon > Restart lehetőséget . Miután a számítógép újraindult a Válasszon(Choose) opciót képernyőn, válassza a Troubleshoot > Advanced beállítások > Startup Settings > Restart lehetőséget . A számítógép újraindítása után válassza az F5 billentyűt a Biztonságos (Networking)mód(Safe Mode) hálózattal lehetőséghez . Lépjen a Rendszer(System) - visszaállítás elemre, és válasszon egy korábbi jó pontot, és nézze meg, hogy segít-e.
6] Először hozzon létre(Create) egy rendszer-visszaállítási pontot, majd futtassa(Run) a regedit parancsot a Rendszerleíróadatbázis-szerkesztő(Registry Editor) megnyitásához . Ezután(Next) lépjen a következő billentyűre:
HKEY_USERS\.DEFAULT\Software\Microsoft\IdentityCRL\StoredIdentities
Bontsa ki a StoredIdentities elemet(StoredIdentities) , és törölje a problémákat okozó Microsoft -fiók kulcsát. Miután ezt megtette, távolítsa el ezt az eszközt Microsoft-fiókjából (Microsoft Account)a link(this link) meglátogatásával . Most próbáljon meg bejelentkezni, és ellenőrizze, hogy működik-e. Ezt az eszközt bármikor újra hozzáadhatja a Microsoft - fiókjában található eszközök listájához.
7] Ha online visszaállította a jelszót, használja az új jelszót a Windows 10/8 rendszerű számítógépén.
8] Itt (here)próbálja(Try) meg újra beállítani jelszavát online , és használja most az új jelszót.
9] Ha a billentyűzet több nyelv támogatására van beállítva, ellenőrizze, hogy a megfelelő nyelvet használja-e. A beállításait a tálcán ellenőrizheti. Erről bővebben a bejegyzés végén .
10] Gondolja, hogy Microsoft-fiókját(Microsoft Account) feltörték? Íme a feltört Microsoft-fiók helyreállításának(recover a hacked Microsoft Account) módjai . Ha úgy gondolja, hogy a Microsoft(Microsoft) letiltotta , lépjen ide a blokkolt vagy felfüggesztett Outlook- vagy Microsoft-fiók helyreállításához(recover a blocked or suspended Outlook or Microsoft account) .
Ha ezek közül bármelyik nem segít, akkor lehet, hogy végre kell hajtania a Rendszer-visszaállítás műveletet vagy a PC frissítése opciót.(If any of this does not help, you may have to carry out a System Restore operation or the Refresh PC option.)
Ezek a Windows jelszó-helyreállítással és az elveszett Windows-jelszavak natív helyreállításával kapcsolatos bejegyzések segítenek az elveszett, elfelejtett Windows - jelszavak helyreállításában. Próbáljon ki néhány ingyenes jelszó-helyreállító(Password Recovery) eszközt, például az Ophcrack , Cain és Abel Recover my Password Home ingyenes(Recover my Password Home Free) vagy offline NT jelszó- és beállításszerkesztőt.(Offline NT Password & Registry Editor.)
Ossza meg velünk, mi vált be Önnek.(Let us know what worked for you.)
Tekintse meg ezt a bejegyzést, ha azt kapja, hogy ez a jelszó helytelen. Győződjön meg arról, hogy a Microsoft -fiók üzenetéhez a jelszót használja a bejelentkezés során.
Related posts
Állítsa be a jelszó lejárati dátumát a Microsoft-fiókhoz és a helyi fiókhoz
Microsoft-fiók bejelentkezési hiba 0x800706d9 Windows 10 rendszeren
A megadott Microsoft-fiók nem létezik
A kétlépcsős azonosítás engedélyezése a Microsoft-fiókban
A Microsoft-fiók végleges bezárása vagy törlése
Microsoft-fiókja zárolva van, 0x80a40014 – Xbox-hiba
Kényszerítse a felhasználókat a fiók jelszavának megváltoztatására a következő bejelentkezéskor a Windows 11/10 rendszerben
Nem lehet bejelentkezni Microsoft-fiókkal, 0x8000704ec hiba Windows rendszeren
A Windows 8.1 bemutatása: Helyi vagy Microsoft-fiókot használjon?
How to Sign out other users in Windows 10
Skype- és Microsoft-fiók egyesítése vagy összekapcsolása - GYIK
Blokkolás feloldása, blokkolt vagy felfüggesztett Outlook- vagy Microsoft-fiók helyreállítása
A jelszó nélküli funkció használata a Microsoft-fiókban
Úgy tűnik, nincs Microsoft-fiókhoz társítva megfelelő eszköze
Kapcsolja össze a Microsoft-fiókot a Windows 10 digitális licenccel
Helyi fiók vs Microsoft fiók; Melyiket használjam?
JAVÍTÁS A Microsoft-fiókja nem változott helyi fiókra 0x80070003
Nincs Eltávolítás gomb a Microsoft-fiókhoz a Windows 11/10 rendszerben
Hogyan lehet csatlakozni a Windows 10 Insider programhoz Microsoft-fiók nélkül
Hogyan lehet eltávolítani a Trusted PC-t a Microsoft-fiókból
