EXFAT FILE SYSTEM (volmgr.sys) BSOD hiba javítása Windows 11/10 rendszeren
A Microsoft dokumentációja szerint az EXFAT_FILE_SYSTEM (volmgr.sys) hibaellenőrzés értéke 0x0000012C , ami azt jelzi, hogy probléma lépett fel a kiterjesztett fájlallokációs tábla (exFAT) fájlrendszerében(Extended File Allocation Table (exFAT) file system) . Ez a bejegyzés megoldásokat kínál a számítógépes felhasználók számára, akik találkoztak ezzel a Blue Screen of Death hibával, megpróbálhatják sikeresen megoldani ezt a problémát
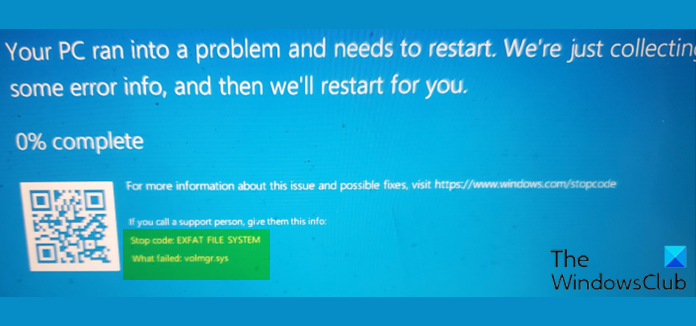
Mi az a volmgr sys?
A Volume Manager illesztőprogram (volmgr.sys) fájl Win64 (Manager Driver)DLL(Win64 DLL) ( illesztőprogram(Driver) ) fájltípusnak minősül . A Windows NT(Windows NT) 32 bites operációs rendszer SYS fájlkiterjesztéséhez kapcsolódnak .
Íme néhány hibaváltozat;
volmgr.sys could not be found
volmgr.sys failed to load
The file volmgr.sys is missing or corrupt
Windows failed to start – volmgr.sys
Ha a fent felsorolt hibák bármelyikét észleli, végrehajthatja a Rendszer-visszaállítást(System Restore) , eltávolíthatja és újratelepítheti a nemrégiben telepített szoftvereket. Lásd alább a részletesebb megoldásokat.
EXFAT FILE SYSTEM (volmgr.sys) Kék képernyő(Blue Screen) hiba
Ha ezzel az EXFAT FILE SYSTEM (volmgr.sys) Blue Screen hibával szembesül (EXFAT FILE SYSTEM (volmgr.sys) Blue Screen error)Windows PC- jén , próbálja ki az alábbi javasolt megoldásainkat, minden meghatározott sorrendben, és nézze meg, hogy ez segít-e megoldani a problémát.
- Futtassa a Blue Screen Online hibaelhárítót(Blue Screen Online Troubleshooter)
- Futtassa az SFC vizsgálatot
- Futtassa a DISM vizsgálatot
- Futtassa a CHKDSK-t
- Frissítse az illesztőprogramokat
- Cserélje ki a volmgr.sys fájlt
- Hajtsa végre a Rendszer-visszaállítást
Mielőtt kipróbálná az alábbi megoldásokat, ellenőrizze, hogy vannak-e frissítések(check for updates) , és telepítse az elérhető biteket a Windows 10/11-es eszközére, és ellenőrizze, hogy a hiba újra megjelenik-e. Ezenkívül húzza ki az összes külső tárolóeszközt, dokkolót, illesztőprogramot és egyéb hardvert, amely a számítógéphez van csatlakoztatva.
Vessünk egy pillantást a folyamat leírására a felsorolt megoldások mindegyikére vonatkozóan.
Ha normálisan tudsz bejelentkezni, akkor jó; különben Csökkentett módba kell indítania(boot into Safe Mode) , be kell lépnie a Speciális indítási beállítások képernyőre(Advanced Startup options screen) , vagy a telepítési adathordozót kell használnia a rendszerindításhoz(use the Installation Media to boot) , hogy végrehajtsa ezeket az utasításokat.
1] Futtassa(Run) a Blue Screen Online hibaelhárítót(Blue Screen Online Troubleshooter)
Ehhez a megoldáshoz futtassa a Blue Screen Online hibaelhárítót(run the Blue Screen Online Troubleshooter) , és ellenőrizze, hogy az EXFAT FILE SYSTEM (volmgr.sys) Blue Screen hibája megoldódott-e. Ha nem, próbálkozzon a következő megoldással.
2] Futtassa az SFC vizsgálatot
A megjelenő hiba fájlrendszer hibára utal. Tehát futtathatja az SFC-keresést , és megnézheti, hogy ez segít-e. Ellenkező esetben(Otherwise) próbálkozzon a következő megoldással.
3] Futtassa a DISM vizsgálatot
Futtathat DISM(run a DISM scan) -vizsgálatot súlyos rendszer-/képsérülés esetén, amikor a Rendszerfájl-ellenőrző(System File Checker) segédprogram nem tudja visszaállítani a sérült vagy sérült rendszerfájlokat.
4] Futtassa a CHKDSK-t
Mivel a kérdéses meghibásodott illesztőprogram egy kötetkezelő illesztőprogram, a CHKDSK futtatásával kijavíthatja a hibát kiváltó hibás szektorokat. A SMART ellenőrzést(run SMART check) is futtathatja , hogy megbizonyosodjon arról, hogy meghajtója egészséges. Ha minden rendben van, de a probléma továbbra is fennáll, próbálkozzon a következő megoldással.
5] Frissítse az illesztőprogramokat
A sérült merevlemez-illesztőprogramok okozhatják a hibát. Ebben az esetben vagy manuálisan frissítheti az illesztőprogramokat az Eszközkezelőn keresztül(update your drivers manually via the Device Manager) , vagy letöltheti az illesztőprogram-frissítéseket a Windows Update alatti (Windows Update)Opcionális frissítések(get the driver updates on the Optional Updates) szakaszban . Az illesztőprogram legújabb verzióját a(download the latest version of the driver) merevlemez gyártójának webhelyéről is letöltheti.
Ha a legújabb illesztőprogramok telepítve vannak, visszaállíthatja az illesztőprogramot, vagy letöltheti és telepítheti az illesztőprogramok korábbi verzióját, és megnézheti, hogy a probléma megoldódott-e. Ellenkező esetben próbálkozzon a következő megoldással.
6] Cserélje ki a volmgr.sys fájlt
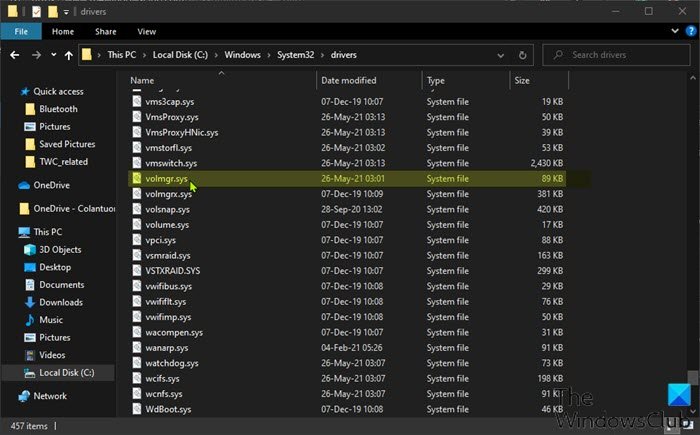
Csináld a következőt:
- Jelentkezzen(Log) be egy másik működő és nemrégiben frissített Windows 10/11 számítógépre.
- Csatlakoztasson egy USB flash meghajtót.
- Nyomja meg a Windows key + E a File Explorer megnyitásához(open File Explorer) .
- Navigáljon az alábbi mappa elérési útjára:
C:\Windows\System32\drivers
- Másolja a volmgr.sys fájlt az USB flash meghajtóra.
- Ezután csatlakoztassa a flash meghajtót a problémás számítógéphez.
- Navigáljon ugyanabba a mappába, mint fent.
- Másolja és illessze be a volmgr.sys fájlt erre a helyre a hibás fájl cseréjéhez.
- Lépjen ki a File Explorerből.
Ha a probléma továbbra is fennáll, próbálkozzon a következő megoldással.
7] Hajtsa végre a Rendszer-visszaállítást
Ha ezen a ponton a probléma stílusosan megoldatlan, akkor teljesen lehetséges, hogy a hibát a rendszere által a közelmúltban végrehajtott változtatás váltja ki. Ebben az esetben visszaállíthatja a rendszert egy korábbi pontra , mielőtt a rendszer megfelelően működött.
Hogyan javíthatom ki az elakadt BSOD-t 100%-ra?
Ha a Windows 10/11 rendszerű számítógépén Blue Screen of Death hibaüzenet jelenik meg, és a 100%-os készenlétnél elakad, és a számítógép nem válaszol, megpróbálhatja megnyomni a Windows billentyűt , és megnézheti, hogy válaszol-e. A CTRL + ALT + Delete kombó lenyomásával is működhet. Ha semmi sem működik, nyomja meg és tartsa lenyomva a bekapcsológombot a számítógép kemény újraindításához(hard reboot) .
Hogyan javíthatom ki a FAT fájlrendszer hibáját?
Azok a PC-felhasználók, akik FAT fájlrendszer-hibával találkoznak , a probléma megoldásához egyszerűen távolítsa el a jelenleg telepített harmadik féltől származó víruskeresőt egy harmadik féltől származó szoftvereltávolító(third-party software uninstaller) segítségével, vagy használja az AV-eltávolító eszközt(AV removal tool) . Ha a probléma megoldódott, az azt jelzi, hogy a víruskereső program nem kompatibilis. Ebben az esetben telepíthet egy AV-szoftvert(AV software) , amely kompatibilis a rendszerével, vagy ragaszkodik a Microsoft Defenderhez .
Kapcsolódó bejegyzés(Related post) : Javítsa meg a FAT FILE SYSTEM (fastfat.sys) kék képernyőjét.(Fix FAT FILE SYSTEM (fastfat.sys) Blue Screen.)
Related posts
A FAT FILE SYSTEM (fastfat.sys) kék képernyő javítása Windows 10 rendszeren
NTFS FÁJLRENDSZER Kék képernyő hiba a Windows 11/10 rendszeren
A RENDSZERSZÁLA KIVÉTELE NINCS KEZELÉS (ldiagio.sys) BSOD
Javítsa ki a sikertelen ndis.sys BSOD hibát: BUGCODE_NDIS_DRIVER
Javítsa ki a RENDSZERSZOLGÁLTATÁS KIVÉTELE Kék képernyőt a Windows 11/10 rendszeren
Javítsa ki a 0x8007025D-0x2000C Windows Update hibakódot
EVENT TRACING FATAL ERROR Kék képernyő hiba javítása Windows PC-n
Hol található a BSOD naplófájl helye a Windows 11/10 rendszerben?
Javítsa ki a 0xc0000135 Blue Screen hibát a Windows 11/10 rendszeren
Javítsa ki az Ndu.sys BSOD hibát Windows 11/10 rendszeren
A c000021A végzetes rendszerhiba javítása Windows 11/10 rendszeren
Javítsa ki az intelppm.sys Blue Screen hibát Windows 11/10 rendszeren
A KERNEL DATA INPAGE ERROR (Msis.SYS) hibajavítása a Windows 11/10 rendszerben
0x00000667, érvénytelen parancssori argumentum BSOD hiba javítása
DATA_BUS_ERROR Blue Screen Of Death javítása Windows 11/10 rendszeren
INVALID_KERNEL_HANDLE BSOD hiba 0x00000093
Javítsa ki a PFN_LIST_CORRUPT hibát a Windows 11/10 rendszeren
APC_INDEX_MISMATCH leállítási hiba javítása Windows 11/10 rendszeren
Javítsa ki a WDF_VIOLATION Blue Screen hibát a Windows 11/10 rendszerben
Javítsa ki az Ntfs.sys sikertelen BSOD-hibáját Windows 10 rendszeren
