Ez a művelet csak a jelenleg telepített termékekre érvényes
Ha a Microsoft Office próbaverziója van telepítve a számítógépére, és egy másik kiskereskedelmi példányt próbál telepíteni, akkor előfordulhat, hogy ez a hibaüzenet megjelenik a Windows rendszerű(Windows) számítógépen. Ez a hiba akkor fordul elő, amikor megpróbál megnyitni egy Microsoft Office alkalmazást, például Word , Excel stb. A teljes hibaüzenet a következőt mondja: Ez a művelet csak a jelenleg telepített termékekre érvényes.
(This action is only valid for products that are currently installed.)
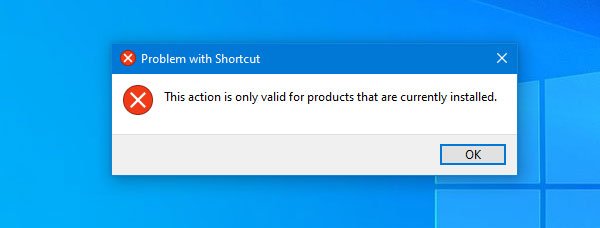
A hibaüzenet vagy ablak akkor jelenik meg, ha a már telepített próbapéldány lejárt. Eközben telepíti a Microsoft Office egy másik példányát, és megpróbálja megnyitni az Excelt(Excel) , a Word -t stb.. Ez ütközést eredményez a lejárt és a friss Microsoft Office - telepítés között. Akár egy kiskereskedelmi példányról van szó, akár online telepítőt használ, akár offline csomagot telepít, ugyanaz a hibaüzenet jelenik meg Windows számítógépén.
Ez a probléma a Microsoft Office(Microsoft Office) bármely verziójával előfordulhat, beleértve a Microsoft Office 2019 -et , az Office 365 -öt stb.
Ez a művelet csak a jelenleg telepített termékekre érvényes
Javítás Ez a művelet csak azokra a termékekre vonatkozik, amelyeknél az (This action is only valid for products that are currently installed)Excel , a Word , a PowerPoint stb. megnyitása közben telepített hiba történt , kövesse az alábbi javaslatokat:
- Távolítsa el a Microsoft Office(Microsoft Office) próbaverzióját
- (Repair)Az új Microsoft Office telepítés javítása
- Távolítsa el és telepítse újra a Microsoft Office -t(Microsoft Office)
A teljes megoldáshoz követnie kell az összes lépést.
1] Távolítsa el a Microsoft Office próbaverzióját(1] Uninstall the trial version of Microsoft Office)
Bármelyik (Whichever)Microsoft Office verziót is használta Windows rendszerű(Windows) számítógépén, a Vezérlőpultról eltávolíthatja .
A kezdéshez keresse meg a Vezérlőpultot(Control Panel) a Tálca(Taskbar) keresőmezőjében, és kattintson a megfelelő találatra. Ezután kattintson a Programok(Programs ) menüben a Program eltávolítása(Uninstall a program) lehetőségre . Az opció akkor jelenik meg, ha a Nézet (View )Kategóriaként(Category) van beállítva .
Itt találja a Microsoft Office lejárt példányát . Ki kell választania, és kattintson az Eltávolítás(Uninstall ) lehetőségre.
A művelet végrehajtásához kövesse a képernyőn megjelenő összes utasítást.
2] Az új Microsoft Office-telepítés javítása(2] Repair new Microsoft Office installation)
Ha az első megoldás nem oldotta meg a problémát, most meg kell javítania a Microsoft Office legújabb telepítését . Mivel ütközés volt a Microsoft Office két példánya között , a javításnak meg kell oldania a problémát.
Ehhez nyissa meg a Vezérlőpultot(Control Panel) , és lépjen a Program eltávolítása(Uninstall a program ) ablakba, ahogy az első megoldásban tette. Ezután válassza ki a Microsoft Office -t a listából, és kattintson a Módosítás(Change ) gombra. Előfordulhat, hogy a Felhasználói fiókok felügyelete(User Account Control) ablakban az Igen lehetőséget kell választania.(Yes)
Ezek után kapsz egy ilyen ablakot...

Itt két lehetőséget láthat –
- Gyors javítás és
- Online javítás.
A Quick Repair módszerhez nincs szükség internetkapcsolatra, és ez megoldja a problémát. Először használja ezt a módszert, és ennek megfelelően kövesse a képernyőn megjelenő utasításokat. Ha nem működik jól, csatlakoztassa a számítógépet egy internetkapcsolathoz, és használja az Online javítás(Online Repair) opciót. Ez több időt vesz igénybe, mint a Quick Repair , és hatékonyabb.
3] Távolítsa el és telepítse újra a Microsoft Office-t(3] Uninstall and reinstall Microsoft Office)
Ha a probléma a beépített javítóeszközök használata után is fennáll, ideje eltávolítani és újratelepíteni a Microsoft Office új telepítését. (Microsoft Office)Ezúttal használja a Microsoft Support and Recovery Assistant alkalmazást , hogy teljesen eltávolíthassa. Ha kívánja, a CCleaner segítségével eltávolíthatja a maradék szemetet. Miután az eltávolítási folyamat befejeződött, telepítse újra, és ellenőrizze, hogy a probléma továbbra is fennáll-e vagy sem.
Remélem, ezek a megoldások hasznosak lesznek az Ön számára.
Related posts
Javítsa ki a Microsoft Edge telepítési és frissítési hibakódjait
Probléma van ezzel a Windows Installer csomaggal [Javítva]
Nem kompatibilis videokártya hiba a Windows 11/10 telepítése során
Javítsa ki a 0x80070017 hibakódot a telepítés, frissítés és rendszer-visszaállítás során
A Microsoft Setup Bootstrapper leállt
A Windows 11/10 telepítése Android telefonról a DriveDroid segítségével
Javítsa ki a 0x80073712 számú Windows Update hibát Windows 11/10 rendszeren
0xC1900101-0x40017 számú hiba, a telepítés nem sikerült a SECOND_BOOT fázisban
Hogyan hozzunk létre Windows rendszerindító USB flash meghajtót az ISO-ból
Javítsa ki a 1603-as Office telepítési hibakódot Windows 11/10 rendszeren
A csomagok tárháza sérült – Office-hiba
A Windows telepítési, frissítési vagy frissítési sikertelen hibáinak javítása
A Windows nem találta a szükséges boot.wim telepítési fájlt
A Windows telepítője nem tudta beállítani a Windows rendszert a számítógép hardverén való futtatásra
A 0x8024200D hibakóddal rendelkező Windows Update telepítése sikertelen
Javítsa ki az OOBEKEYBOARD, OOBELOCAL, OOBEREGION hibákat Windows rendszeren
Az alkalmazások távoli telepítésének leállítása Windows 10 rendszeren
Az ESET telepítése sikertelen volt, és nem fejeződött be sikeresen
Telepítse a Linuxot Windows fölé vagy mellé a Tunic szoftver segítségével
A Discord telepítése nem sikerült, a telepítés nem sikerült Windows PC-n
