Ez a számítógép nem felel meg a szoftver telepítéséhez szükséges minimális követelményeknek
Az illesztőprogramok frissítése vagy a rendszerbe integrált grafikus kártya illesztőprogramjainak telepítése közben előfordulhat, hogy a hibaüzenetet kapja – Ez a számítógép nem felel meg a szoftver telepítéséhez szükséges minimális követelményeknek(This computer does not meet the minimum requirements for installing the software) .
A hiba fő oka az, hogy vagy az integrált GPU letiltásra kerül egy külső grafikus kártya észlelése után, vagy az illesztőprogram nem ismeri fel az integrált grafikus kártyát. Egy másik ok, hogy az illesztőprogram és az operációs rendszer verziója nem egyezik.

Ez a számítógép nem felel meg a szoftver telepítéséhez szükséges minimális követelményeknek
Ha ezzel a problémával szembesül, próbálkozzon a következő megoldással:
Telepítse újra az integrált grafikus kártya illesztőprogramját
A hiba elsődleges oka a grafikus illesztőprogramokban keresendő(Graphics Drivers) , és általában Intel-alapú rendszereken fordul elő. Legyen szó sérülésről vagy az illesztőprogramok összeférhetetlenségéről, pusztán az illesztőprogramok frissítése(updating the drivers) nem segít a probléma megoldásában. El kell távolítania az integrált grafikus kártya jelenlegi illesztőprogramját, és újra kell telepítenie a megfelelő illesztőprogramot.
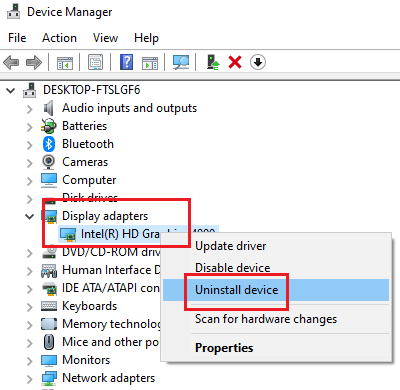
A grafikus (Graphics) illesztőprogram(Driver) eltávolításának és újratelepítésének eljárása, amikor ez az üzenet jelenik meg A számítógép nem felel meg a szoftver telepítéséhez szükséges minimális követelményeknek, a(This computer does not meet the minimum requirements for installing the software) következő:
- Press Win+R billentyűkombinációt a Futtatás(Run) ablak megnyitásához, és írja be a devmgmt.msc parancsot(devmgmt.msc) .
- Nyomja meg az Enter(Hit Enter) billentyűt az Eszközkezelő megnyitásához(Device Manager) .
- Görgessen a Display Adapters elemhez(Display Adapters) , és bontsa ki a listát a mellette lévő + jelre kattintva.
- Kattintson a jobb gombbal(Right-click) az Intel grafikus adapterre, amely az integrált grafikus kártya adapter, és válassza az Eszköz eltávolítása(Uninstall device) lehetőséget .
- A figyelmeztető üzenet megjelenésekor válassza újra az Eltávolítás lehetőséget.(Uninstall)
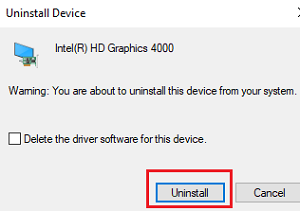
Most töltse le a legújabb grafikus kártya illesztőprogramját(download the latest graphics card driver) az Intel webhelyéről innen(here) . Nagyon fontos annak ellenőrzése, hogy a letöltött verzió pontosan megegyezzen az operációs rendszer verziójával. Ne felejtse el ellenőrizni, hogy a rendszer 32 bites vagy 64 bites.
Miután letöltötte a legújabb illesztőprogramot az Intel webhelyéről, kattintson duplán a letöltött illesztőprogram-fájlra a telepítéshez.
Alternatív megoldásként ezt a módszert is használhatja. Térjen vissza az Eszközkezelőhöz(Device Manager) .
Kattintson a jobb gombbal(Right-click) az integrált grafikus kártya adapterre, és válassza az Illesztőprogram frissítése(Update driver) lehetőséget .
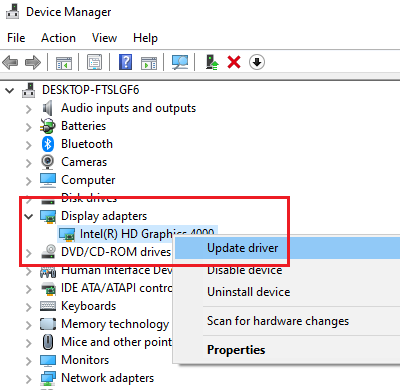
Amikor a rendszer kéri, válassza az Illesztőprogramok keresése a számítógépen lehetőséget(Browse my computer for driver software) .
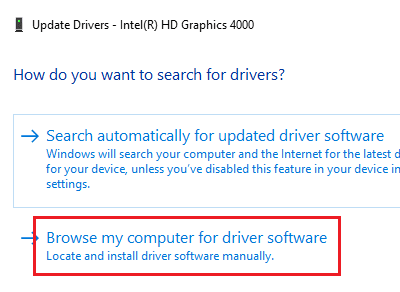
Keresse(Browse) meg a letöltött illesztőprogram-fájlokat, és telepítse az új illesztőprogramot.
Indítsa újra a rendszert. A kérdést meg kell oldani.
Remélem, ez működik az Ön számára.(I hope this works for you.)
Related posts
A Windows nem tudja ellenőrizni a digitális aláírást (52-es kód)
Telepítse Realtek HD Audio Driver Failure, Error OxC0000374 Windows 10 rendszeren
Javítsa ki a Windows Update 0x800f024b hibáját Windows 10 rendszeren
219-es eseményazonosító, ha egy eszköz csatlakoztatva van; A WUDFRD illesztőprogram betöltése nem sikerült
Az automatikus illesztőprogram-frissítések letiltása a Windows 10 rendszerben
Intel Driver & Support Assistant: Töltse le, telepítse és frissítse az Intel illesztőprogramokat
A Wi-Fi hálózati illesztőprogram információinak megtekintése Windows 11/10 rendszeren
MIDI illesztőprogramok telepítése Windows 11/10 rendszerben
Az illesztőprogram-aláírás kényszerítésének letiltása Windows 11/10 rendszeren
Töltse le a legújabb Surface Pro illesztőprogramokat, firmware-t és szoftvereket a Microsofttól
A legjobb ingyenes illesztőprogram-frissítő szoftver a Windows 11/10 rendszerhez
Az illesztőprogramok frissítése a parancssor segítségével a Windows 11/10 rendszerben
A HP 3D DriveGuard megvédi a merevlemezt a véletlen leejtés utáni sérülésektől
Távolítsa el az NVIDIA illesztőprogram nem kívánt egyes összetevőit
Mi az a TAP-Windows Adapter v9? Honnan tudom letölteni ezt az illesztőprogramot?
Eszközillesztőprogramok exportálása és biztonsági mentése a PowerShell segítségével a Windows 11/10 rendszerben
Javítás Az eszközhiba Windows 11/10 rendszeren történő használatához WIA-illesztőprogramra van szükség
Honnan töltheti le az NVIDIA illesztőprogramokat a Windows 11/10 rendszerhez
A Synaptics, ASUS stb. érintőpad illesztőprogramjai nem telepíthetők Windows 11/10 rendszeren
Az nvlddmkm kijelző-illesztőprogram nem válaszol, és sikeresen helyreállt
