Ez az eszköz jelenleg egy másik eszközön várakozik (51-es kód)
Előfordulhat, hogy az eszközöknek egymásra kell várniuk a munka elvégzéséhez, vagy csak egymás után kell működniük. Ha az Eszközkezelő 51-es hibakódot(Device Manager error code 51) kapja , az azt jelenti, hogy az eszköz jelenleg egy másik eszközön vagy eszközkészleten vár az indulásra. Ebben a bejegyzésben megvizsgáljuk, hogyan oldhatja meg ezt a problémát.
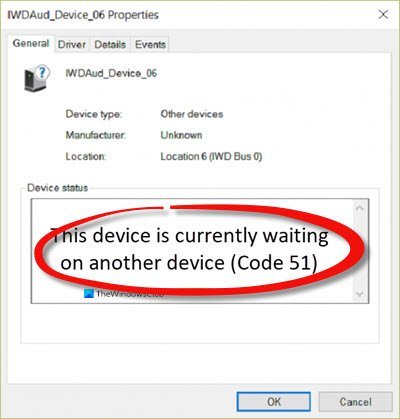
Ez az eszköz jelenleg egy másik eszközön vár ( kód 51(Code 51) )
A helyzet az, hogy nincs rögzített felbontás. A legjobb, ha vár néhány percet, de ha a probléma sokkal tovább fennáll, a következőket teheti:
- Húzza ki, majd csatlakoztassa újra a hardvert
- Indítsa újra a számítógépet
- Futtassa a Hardver-hibaelhárítót
- Távolítsa el és telepítse újra az eszközt
A javaslatok végrehajtásához fiókjának rendszergazdai fióknak kell lennie.
1] Húzza ki, majd csatlakoztassa újra a hardvert
Ha a problémát okozó eszköz egy hardver, amelyet könnyen eltávolíthat és kihúzhat, javasoljuk, hogy tegye ezt. Miután kihúzta a konnektorból, várjon néhány percet, majd csatlakoztassa újra a hardvert. Jó esély van rá, hogy működni kezd. Az eszköz eltávolítása után egy idő után minden kapcsolódó dolog törlődik a rendszerből.
2] Indítsa újra a számítógépet
Az újraindítás sok mindent(restart fixes a lot of things) megjavít, és ezt is megjavíthatja. Azt is ellenőrizheti, hogy az Eszközkezelőben(Device Manager) nem hibásodott-e meg más eszközök , amelyek miatt ez az eszköz belső várakozásba került. A probléma megoldásához indítsa újra a számítógépet, vagy javítson más eszközöket.
3] Futtassa a Hardver-hibaelhárítót
A Windows beépített hibaelhárítója hardveres hibaelhárítót kínál , amely sok ilyen típusú problémát képes megoldani olyan műveletek végrehajtásával, mint például az újraindítás vagy a visszaállítás.
A következő parancsot kell végrehajtania a msdt.exe -id DeviceDiagnosticfuttatási vagy az emelt szintű parancssorból.
Hagyja, hogy a varázsló megtegye, amire programozták, és remélhetőleg megoldja a problémát.
4] Távolítsa el és telepítse újra az eszközt
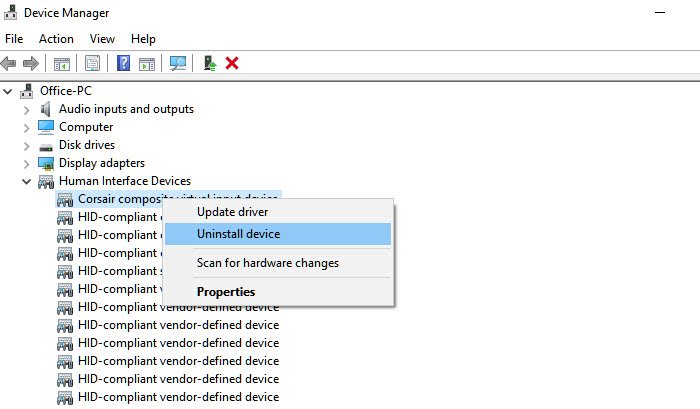
Nyissa meg az Eszközkezelőt(Device Manager) a ( Win + X , majd M billentyűvel), és keresse meg a hibakódot mutató eszközt. Kattintson a jobb gombbal az eszközre, és válassza az eszköz eltávolítását. Ezután kattintson a Művelet(Action) menüre, és válassza a Hardverváltozások keresése(Scan for hardware changes) opciót.
Ez a folyamat megvizsgálja az összes hardverbemenetet, hozzáadja az eltávolított eszközt, és telepíti az illesztőprogramokat. Ez majdnem olyan, mint egy visszaállítás, de sokkal gyorsabb.
Remélem ez segít.
Related posts
Ez az eszköz nem talál elég szabad erőforrást, amelyet használni tud (12-es kód)
Az érintőpad hibájának javítása Ez az eszköz nem indul el (10-es kód) Windows 11/10 rendszeren
Javítsa ki a 19-es hibakódot. A Windows nem tudja elindítani ezt a hardvereszközt
43-as kód: A Windows leállította ezt az eszközt, mert problémákat jelentett
Az érintőképernyő letiltása a Windows 11/10 rendszerben
Mi az a Microsoft RRAS Root Enumerator, és letilthatom?
Az iCUE nem észlelő eszközök javítása (Corsair Utility Engine)
A 10 legjobban meghibásodott elektronikus kütyü és eszköz (hordható)
Javítsa ki a „Nincs elérhető aktív keverőeszköz” hibát a Windows rendszerben
Fejhallgató beállítása és használata Windows 11/10 PC-n
Hogyan lehet visszaállítani a törölt mappákat Android-eszközökön
Eszközkezelő hibakódok listája a Windows 11/10 rendszeren a megoldásokkal együtt
Mit tehet a Windows Eszközök és nyomtatók paneljén?
Keresse meg az ismeretlen eszközök illesztőprogramjait az Eszközkezelőben
A hangbemeneti és -kimeneti eszköz eltávolítva újraindításkor a Windows 11/10 rendszerben
Hogyan és miért vásároljon hálózati számítógépeket és eszközöket lépésről lépésre
Windows 8.1 eszközök csatlakoztatása vezeték nélküli hálózatokhoz WPS-en keresztül
A Microsoft Usbccid intelligenskártya-olvasó (WUDF) nem működik Windows 10 rendszerben
Hogyan lehet jelszóval védeni egy alkalmazást Android-eszközökön
A Connected Devices Platform Service szolgáltatás megszűnt
