Ez az eszköz meghibásodott, és alaphelyzetbe állítás alatt áll (54-es kód)
Néha a Windowsnak(Windows) vagy magának az eszköznek újra kell indulnia. Bár általában gyors, de ha ilyen állapotban sikerült elkapni egy eszközt, akkor 54(Code 54) -es hibakódot ad . Ez a bejegyzés segít megoldani ezt az Eszközkezelő hibakódot(Device Manager error code) .
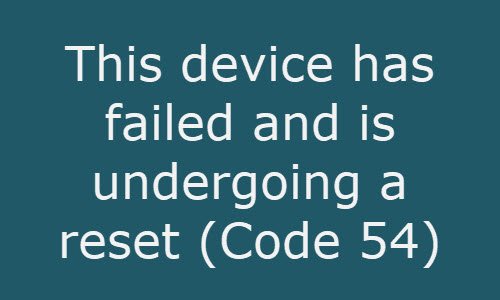
Ez az eszköz meghibásodott, és alaphelyzetbe állítás alatt áll ( 54-es kód(Code 54) )
Ez egy időszakos problémakód, amely az ACPI -visszaállítási módszer végrehajtása közben van hozzárendelve. Bár egy időn belül automatikusan megoldódik, ha az eszköz soha nem indul újra egy hiba miatt, akkor ebben az állapotban beragad, és a rendszer újraindítása szükséges. Íme néhány javaslat, amelyet megpróbálhat.
1] Indítsa újra a számítógépet
Tudni fogjuk, hogy az újraindítás hogyan old meg több problémát, mert minden tiszta lapról indul. Amikor a Windows leáll, törli mindazt, amit ideiglenesen tárol. Mivel ez a hiba akkor fordul elő, amikor az állapot elakad, a számítógép pihentetése elvégzi a munkát.
2] Vezeték nélküli hálózat alaphelyzetbe állítása
A fórum felhasználói arról is beszámoltak, hogy a vezeték nélküli hálózat visszaállítása is megoldhatja a problémát. A netsh paranccsal visszaállíthatja a paramétereket, és újra csatlakozhat a hálózathoz. Futtassa az alább említett parancsokat egy emelt szintű parancssorban.
netsh winsock reset netsh int ip reset ipconfig /release ipconfig /renew ipconfig /flushdns
3] Futtassa a Hálózati adapter hibaelhárítóját(Run Network Adapter Troubleshooter)
Nyissa meg a Windows Settings > Update és Security > Troubleshoot > Additional Troubleshooters .
Keresse meg és futtassa a hálózati adapter hibaelhárítóját . Ez a beépített funkció önmagában sok problémát meg tud oldani, és a végfelhasználók aggódnak az összetett parancsok miatt.
A közvetlen megjelenítéshez a WinX menüből(WinX Menu) nyissa meg a Futtatás(Run) mezőt, és hajtsa végre a következő parancsot:
msdt.exe /id NetworkDiagnosticsNetworkAdapter

Kattintson(Click) a Tovább gombra a folytatáshoz, és kövesse a varázslót a következtetésig.
Használhat harmadik féltől származó hálózati hibaelhárítót(third-party network troubleshooter) is ennek és sok más probléma megoldására.
4] Futtassa a Hálózat visszaállítását

A Hálózati visszaállítás funkció először eltávolítja, majd újratelepíti az összes hálózati adaptert, és visszaállítja a többi hálózati összetevőt az eredeti beállításokra és alapértelmezett értékekre.
Ennek ellenére, bár a hálózati eszközök lehetnek az egyik oka ennek a hibának, ez nem korlátozódik erre. Tehát az újraindítás lehet a legjobb megoldás.
Related posts
A Windows nem tudja ellenőrizni a digitális aláírást (52-es kód)
Javítsa ki a 30038-28-as hibakódot az Office frissítésekor
Javítsa ki az iTunes 5105-ös hibakódot. Kérését nem tudjuk feldolgozni
Javítsa ki a Microsoft Office 0x426-0x0 hibakódot
Hibakód: 0xc000000d. A számítógépét Windows rendszeren javítani kell
Javítsa ki a ShellExecuteEx sikertelen hibát a Windows 11/10 rendszerben
2738-as hiba: Nem sikerült elérni a VBScript futási környezetet egyéni művelethez
Az illesztőprogram belső illesztőprogram-hibát észlelt a DeviceVBoxNetLwf oldalon
Hoppá! Ezt nem tudtuk elmenteni – a Windows Photos alkalmazást
A Windows nem tudja azonosítani az eszköz által használt összes erőforrást (16-os kód)
Javítás Az archívum vagy ismeretlen formátumú, vagy sérült
Telepítse Realtek HD Audio Driver Failure, Error OxC0000374 Windows 10 rendszeren
A ShellExecuteEx javítása sikertelen; 8235-ös kód hiba a Windows 10 rendszeren
A 0x8007139f hibakód javítása Windows 10/11 rendszeren
Javítsa ki a Crypt32.dll nem található vagy hiányzó hibát a Windows 11/10 rendszerben
Windows hibakód- és üzenetkereső eszközök
Az SFC javítása nem sikerült, és a DISM 0x800f081f hibát jelez a Windows 10 rendszerben
Javítsa ki az 5:0000065434 számú alkalmazásbetöltési hibát Windows 10 rendszeren
158-as eseményazonosító hiba – Azonos lemez GUID-ok hozzárendelése a Windows 10 rendszerben
Javítsa ki a Microsoft Store 0x801901f4 bejelentkezési hibáját Windows 11/10 rendszeren
