Ezekkel az egyszerű tippekkel hogyan adhatunk felsoroláspontokat az Excel szövegéhez
A Microsoft Excel(Microsoft Excel) sok mindent támogat, és ezek egyike az a képesség, hogy listát(bullet list) adjunk a táblázathoz. Sajnos az eszköz nem kínál egyértelmű módot erre, ami elég kiábrándító.
De ne aggódjon, megtaláltuk a módját, hogy felsorolásjeleket adjunk a táblázathoz, és bár ez nem olyan egyszerű, mint a Microsoft Word , PowerPoint stb. programokkal, az (PowerPoint)Excelben(Excel) nem lesz túl bonyolult, ha egyszer meglátja. amit csináltunk. Ne feledje, hogy a felsoroláspontok hozzáadásakor nincs sok vizuális jelzés. Ennek ellenére bízzon ránk, hogy a folyamatot a lehető legkönnyebbé tesszük.
Adjon hozzá pontokat az Excelben
Az Excelben(Excel) a következőképpen kell felsorolni a szöveget :
- Nyissa meg az Excel lapot
- Kattintson a Szövegdoboz ikonra
- Válassza a Szövegdoboz lehetőséget
- Méretezze át és adjon hozzá szöveget a dobozhoz
- Adjon hozzá pontokat a listához,
Alternatív megoldásként ezt a Szimbólum menün(Symbol Menu) keresztül is megtehetjük . Ezt a lehetőséget az alábbiakban részletesebben tárgyaljuk .(Will)
(Add)Felsorolásjeleket adjon hozzá a Szövegdoboz(Text Box) opcióval
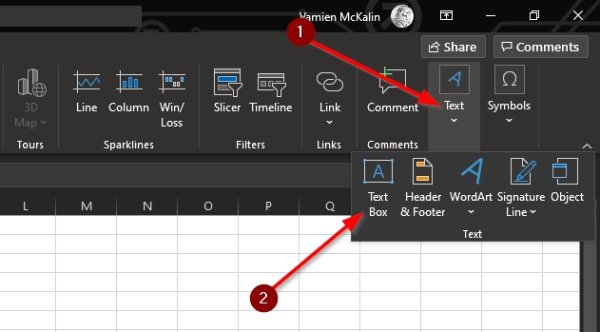
Valószínűleg a legjobb módja annak, hogy felsorolásjeleket adjunk a táblázatokhoz, ha kihasználjuk a szövegdoboz(Text Box) szolgáltatást.
1] Kattintson a Szövegdoboz ikonra
Mielőtt rátérnénk, először válassza ki a Beszúrás(Insert) a szalagról(Ribbon) lehetőséget, majd onnan kattintson a Szövegdoboz(Text Box) ikonra.
2] Méretezze át és adjon hozzá szöveget a mezőhöz
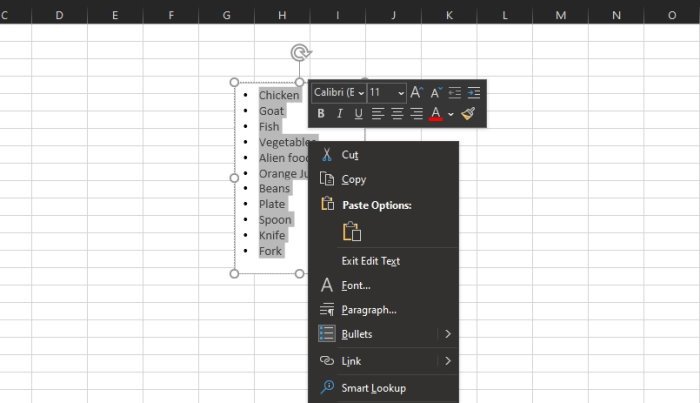
A következő lépés most az, hogy megrajzolja a dobozt azon a területen, ahol a felsorolásjeles szöveget szeretné látni. Nyomja meg a bal egérgombot, majd húzza az egeret a megfelelő irányba a doboz létrehozásához. Ha ez megtörtént, adja hozzá a relatív szöveget a szövegmezőbe lista formátumban.
3] Adjon hozzá pontokat a listához
Amikor a listához kell adni, jelölje ki az összes szöveget a mezőben, majd kattintson a jobb gombbal. Azonnal(Right) fel kell bukkannia egy menünek. Egyszerűen(Simply) kattintson a Felsorolások elemre, és azonnal meg kell adnia a felsorolt szövegeket, amelyekkel dolgozni fog.
Felsorolásjelek beszúrása(Insert) a Szimbólum(Symbol) menüből
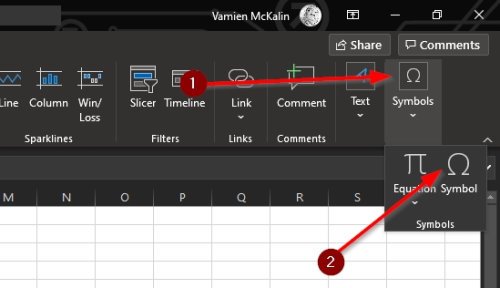
A szimbólummenü egy másik nagyszerű módja a pontok hozzáadásának, de az előzőhöz képest több munkát igényel. Ennek ellenére elég jól működik, ezért tegyen egy tesztvezetést, hogy megtudja, mennyire tetszik vagy nem.
Válassza a Szimbólumok ikont
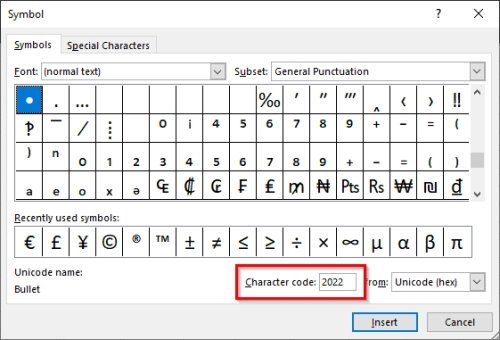
Itt először a Symbol(Symbol) ikonra kell kattintania a menü elindításához. Ezt úgy teheti meg, hogy a Beszúrás(Insert) fülre kattint , majd onnan válassza a Symbol > Symbols menüpontot . Mielőtt mindezt megtenné, feltétlenül jelöljön ki egy üres cellát.
Keresse meg a golyó szimbólumot
A golyó szimbólum megtalálása rendkívül egyszerű. A Szimbólum(Symbol) menüben adja hozzá a 2022-t a Karakterkód mezőbe(Character Code box) , majd nyomja meg a Beszúrás(Insert) gombot a felsorolásjel hozzáadásához a kijelölt cellához.
Ezek a legjobb módjai a felsorolásjelek hozzáadásának a Microsoft Excelben(Microsoft Excel) , ezért használja azt, amelyik a legjobban szól Önnek. És feltétlenül ossza meg ezt az útmutatót barátaival, családjával és bárkivel.
Related posts
A Percentile.Exc függvény használata az Excelben
A NETWORKDAYS függvény használata Excelben
Hogyan kell megszámolni az igen vagy nem bejegyzések számát az Excelben
Az Excel, a Word vagy a PowerPoint legutóbb nem tudott elindulni
Az automatikus adattípus funkció használata az Excelben
A HLOOKUP funkció használata a Microsoft Excelben
A Mode funkció használata az Excelben
Ország- vagy körzetszám hozzáadása az Excel telefonszámlistájához
Az ISODD függvény használata Excelben
Hogyan használja az Excel VAGY függvényét annak meghatározására, hogy egy feltétel igaz-e
Hogyan lehet egy oszlopot több oszlopra osztani az Excelben
A Duration Financial Function használata Excelben
Az idő összeadása vagy összegzése a Microsoft Excel programban
Hogyan lehet eltávolítani a Csak olvasható Excel-dokumentumból?
Konvertálja a CSV-t Excel-re (XLS vagy XLSX) a Windows parancssorával
A Find és FindB függvények használata az Excelben
Hogyan számítja ki a százalékos növekedést vagy csökkenést az Excelben?
A DEC2Bin használata az Excelben decimális számok binárissá alakításához
Sérült Excel-munkafüzet javítása
Hogyan írjunk, építsünk és használjunk VLOOKUP függvényt az Excelben
