Ezt az alkalmazást a rendszergazda letiltotta
A felhasználók megkaphatják Ezt az alkalmazást a rendszergazdai(This app has been blocked by your system administrator) hibaüzenet blokkolta, amikor elindít egy előre telepített alkalmazást Windows 11/10 . Ez a hiba akkor fordul elő, ha a számítógép tartományi hálózathoz csatlakozik, és a rendszergazda az AppLocker segítségével korlátozást telepített a szoftvertelepítési szabályzatra. Így Ön rendszergazdaként megkerülheti ezt a hibát, és engedélyezheti egy adott vagy az összes felhasználó számára egy program futtatását.
Egy rendszergazda(Administrator) letiltotta az alkalmazás futtatását
Ennek a problémának az elsődleges oka a rendszer adminisztrátora által kidolgozott alkalmazásvezérlő házirend. Sok rendszergazda nem engedélyezi a felhasználóknak, hogy(do not allow users to install or run various applications) munkaidőben különféle alkalmazásokat telepítsenek vagy futtassanak. A legtöbb esetben a rendszergazdák az AppLockert(AppLocker) használják annak megakadályozására, hogy az emberek az összes számítógépen megnyitják a Microsoft Store alkalmazásokat. A konkrét hibaüzenet akkor jelenhet meg, ha a korlátozás hatálya alá esik, és egy Microsoft Store(Microsoft Store) alkalmazást próbál megnyitni .
Azonban sokszor előfordulhat, hogy bizonyos munkavégzési célok miatt engedélyeznie kell egy adott részlegnek, hogy hozzáférjen az összes alkalmazáshoz. Ebben az esetben létre kell hoznia egy új szabályt, amely lehetővé teszi, hogy a hálózaton belül mindenki vagy egy bizonyos felhasználó hozzáférjen a Microsoft által készített alkalmazásokhoz . A rendszernek rendelkeznie kell Távoli kiszolgálófelügyeleti eszközökkel(Remote Server Administration Tools) . Ezenkívül létre kell hoznia a szabályt Windows 11/10/8 alapú vagy Windows Server 2012 alapú tartományvezérlővel.
Ezt az alkalmazást a rendszergazdája az Ön védelme érdekében letiltotta
A rendszergazdai hiba miatt letiltott alkalmazás(This app has been blocked by your system administrator) kijavításához kövesse az alábbi lépéseket:
- Nyissa meg a Helyi biztonsági szabályzatot
- Hozzon létre egy új szabályt a Csomagolt(Packaged) alkalmazás szabályai(Rules) részben
Először meg kell nyitnia a Helyi biztonsági házirendet(Local Security Policy) a számítógépén. Ehhez nyissa meg a Start menüt(Start Menu) , és keresse meg. Másik megoldásként nyomja meg a Win+R billentyűket , írja be a secpol.msc parancsot,(secpol.msc, ) és nyomja meg az Enter gombot. Ezután lépjen az Application Control Policies > AppLocker > Packaged app Rules . Kattintson a jobb gombbal a Packaged App Rules gombra, és válassza az Új szabály létrehozása(Create New Rule ) lehetőséget.
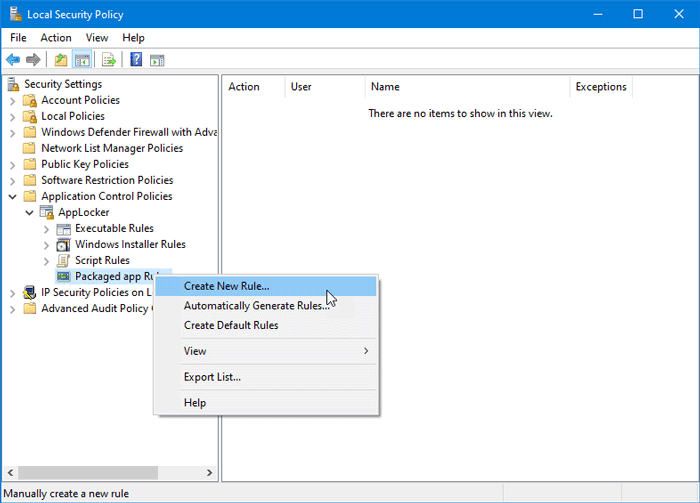
Meg kell nyitnia egy ablakot, ahol megtalálhatja a Tovább(Next ) gombot. Megmutatja a szabályok létrehozásával kapcsolatos összes lényeges információt a Helyi biztonsági házirend(Local Security Policy) panelen.
Az Engedélyek(Permissions ) ablakban ki kell választania a végrehajtani kívánt műveletet. Ez azt jelenti, hogy az Engedélyezés(Allow ) vagy a Megtagadás(Deny) lehetőséget kell választania . Ha hagyja, hogy mások futtassák a telepített programokat, válassza az Engedélyezés(Allow) lehetőséget . Ezután megkéri, hogy válassza ki a felhasználót vagy csoportot. Ha azt szeretné, hogy a hálózaton mindenki futtathassa a Microsoft Store alkalmazásokat a megfelelő számítógépeken, válassza a Mindenki(Everyone) lehetőséget . Ha egy adott részleget (értékesítés, HR, könyvelés stb.) vagy felhasználót szeretne engedélyezni, kattintson a Kiválasztás(Select ) gombra, és válassza ki a megfelelő felhasználónevet.
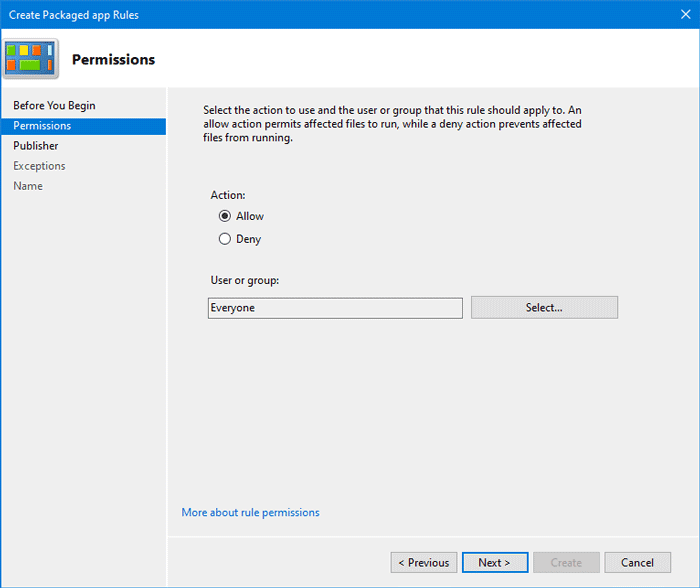
Az összes kijelölés elvégzése után kattintson a Tovább(Next ) gombra a Kiadó(Publisher ) lap megnyitásához. Itt két elsődleges lehetőség látható:
- Használjon(Use) referenciaként egy telepített csomagolt alkalmazást
- Referenciaként használjon csomagolt alkalmazástelepítőt
Ha egy adott alkalmazást szeretne kiválasztani, válassza az első lehetőséget. A második lehetőséget kell választania, ha .appx fájlt vagy csomagolt alkalmazástelepítő fájlt szeretne példaként vagy hivatkozásként használni. A második lehetőséghez rendelkeznie kell az .appx fájl elérési útjával.
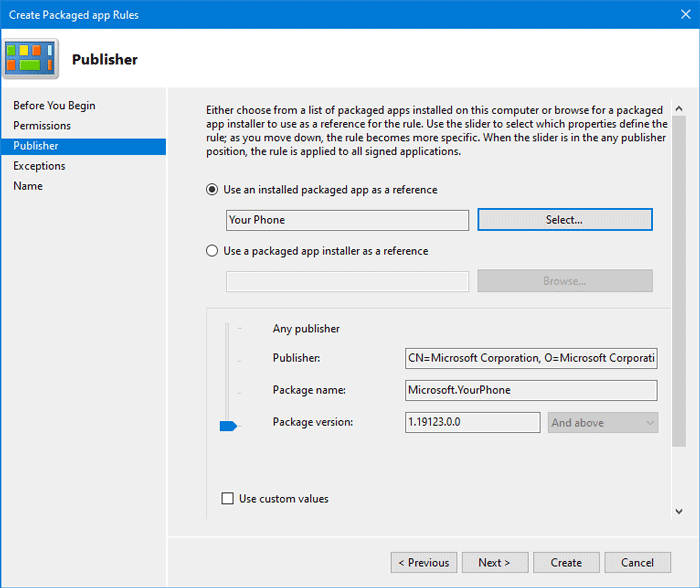
Az Ön preferenciáitól függően kattintson a Select/Browse gombra a hivatkozás megerősítéséhez. Az alkalmazás vagy a telepítőfájl kiválasztása után látnia kell néhány további feloldott lehetőséget -
- Bármely kiadó:(Any publisher: ) A felhasználók bármelyik aláírt kiadótól futtathatnak programokat.
- Kiadó:(Publisher: ) A felhasználók egy adott kiadó által készített alkalmazásokat futtathatnak. Tájékoztatásul: ha a kiadó öt alkalmazást tartalmaz a rendszerben, a felhasználók mindegyiket futtathatják. A képernyőkép szerint a Microsoft Corporation .
- Csomagnév:(Package name: ) A felhasználók csak egy olyan alkalmazást használhatnak, amely az adott csomagnevet hordozza. Bár ez nem történik meg, ha több alkalmazásnak ugyanaz a csomagneve, a felhasználók mindegyiket futtathatják.
- Csomag verziója:(Package version: ) Ha nem szeretné lehetővé tenni a felhasználók számára, hogy frissítsék és futtassák egy alkalmazás újabb verzióját, meg kell adnia az alkalmazás verzióját.
Konkrét szabály kiválasztásához jelölje be az Egyéni értékek(Use custom values) használata jelölőnégyzetet, és a bal oldalon található kar segítségével válasszon egy lehetőséget.
Végül kattintson a Tovább(Next ) gombra a Kivételek(Exceptions) lap megnyitásához. Ez a lehetőség akkor hasznos, ha felül akarja írni az egyéni szabályt különböző helyzetekben. Kivétel létrehozásához kattintson a Hozzáadás gombra.(Add )
Ha nem szeretne kivételt létrehozni, kattintson a Tovább(Next ) gombra a szabály nevének és leírásának megadásához. Ez lehetővé teszi, hogy a jövőben felismerje a szabályt.
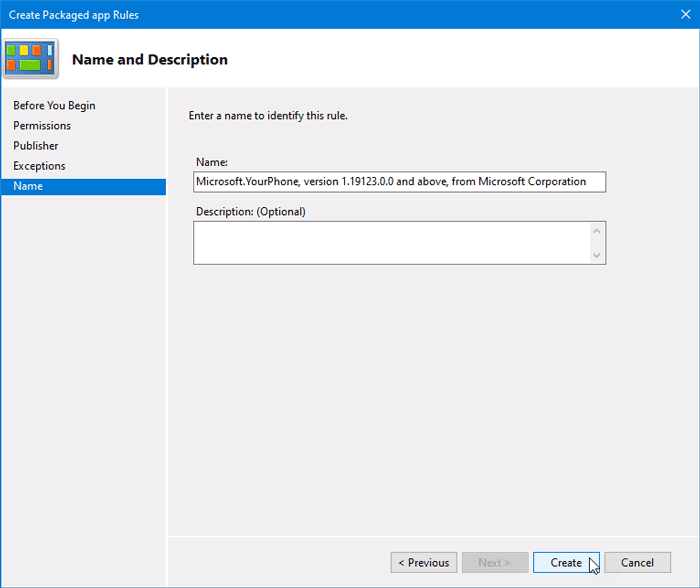
Ezt követően kattintson a Létrehozás(Create ) gombra. Most látnia kell az újonnan létrehozott szabályt a Csomagolt alkalmazás szabályai(Packaged app Rules) szakaszban. Ha törölni szeretné ezt a szabályt, kattintson rá jobb gombbal, és válassza a Törlés(Delete) lehetőséget . Ezt követően meg kell erősítenie a törlést.
Ez az! Ez a tipp segíthet kijavítani a rendszergazdai hibát, amely blokkolta ezt az alkalmazást(Your system administrator error that has blocked this app) a Windows 11/10 rendszeren.
Kapcsolódó olvasmány(Related read) : Ezt az alkalmazást a vállalati szabályzat miatt letiltottuk(This app has been blocked due to Company Policy) .
Hogyan lehet megnyitni a Microsoft Security SmartScreen(Microsoft Security SmartScreen) által blokkolt fájlt ?
- Nyomja(Press) meg a Start gombot, keresse meg a Windows Security elemet, és nyissa meg, amint megjelenik
- Kattintson az Alkalmazás és böngésző vezérlésére
- Nyissa meg a Hírnév alapú védelmi beállításokat
- Kattintson a Védelmi előzmények elemre
- Keresse meg azt az alkalmazást, amelyet a Microsoft Security letiltott
- Oldja(Unblock) fel a blokkolást , és képesnek kell lennie az alkalmazás használatára.
Tehát, ha látni szeretné, hogy a Microsoft Security vagy a Windows Defender mit blokkol, akkor itt kell ellenőriznie.
A számítógépem nem része egyetlen szervezetnek sem; miért vannak letiltva a letöltött fájlok?
Ez nem a számítógépére vonatkozik, hanem a Microsoft Edge vagy a Chrome funkciója, amely blokkolja a nem kívánt alkalmazásokat, azaz azokat, amelyekről a jelentések szerint rosszak vagy újak. Azonban mindig megengedheti és használhatja, ha eléggé megbízik bennük.
Hogyan oldhatom fel egy blokkolt webhely blokkolását?
Ha olyan webhelyet próbál elérni, amely nem érhető el, VPN -t kell használnia a korlátozás megkerüléséhez. Ha számítógépe korlátozott a Microsoft Family szolgáltatás vagy bármely más szoftver használatában, meg kell kérnie az adminisztrátort, hogy adjon hozzáférést. Végül, ha a böngésző blokkol, ellenőrizze egy másik böngészővel, és ha biztonsági okokból mindenhol le van tiltva, akkor jobb, ha nem éri el.
Related posts
Fix BitLocker meghajtótitkosítás nem használható, 0x8031004A hiba
Hibaelhárítás, ha nincs kép, hang vagy hang Skype-hívásoknál Windows rendszeren
A Speciális beillesztés lehetőség hiányzik, vagy nem működik az Office-ban
Javítsa ki az ERR_CERT_COMMON_NAME_INVALID hibát
A BitLocker telepítőjének nem sikerült exportálnia a BCD (Boot Configuration Data) tárolót
A Hozzáadás a kedvencekhez gomb szürkén jelenik meg a Fotók alkalmazásban
Hiba történt a Windows hibajelentési szolgáltatásba való feltöltéskor
Ez a művelet csak a jelenleg telepített termékekre érvényes
A felhő vágólap (Ctrl+V) nem működik vagy nem szinkronizál a Windows 10 rendszerben
A DAQExp.dll hiányzó hiba kijavítása Windows 10 rendszeren
Task Host ablak, a Task Host leállítja a háttérben végzett feladatokat
A Windows számítógép leáll, ha USB-eszközt csatlakoztatnak
Az operációs rendszer verziója nem kompatibilis az Indítási javítással
HTTPS-webhelyek, amelyek nem nyílnak meg egyetlen böngészőben sem Windows számítógépen
A távoli eljáráshívás sikertelen volt a DISM használata közben a Windows 11/10 rendszerben
Az USB-meghajtó nem jelenik meg ezen a számítógépen, de látható a Lemezkezelésben
A Windows 11/10 elakadt néhány képernyő betöltésekor vagy újraindításakor
Javítsa ki a Microsoft Edge telepítési és frissítési hibakódjait
A folytatáshoz rendszergazdaként kell bejelentkeznie
Hiba történt. Kapcsolja ki a víruskereső szoftvert, 0x8007045d
