Fájl- vagy folyamatkizárás hozzáadása a Windows biztonságához
Míg a Windows Security nagyszerű munkát végez, amikor olyan új fájltípusokról van szó, amelyek fenyegetést jelenthetnek a Windows -felhasználók számára, néha téves pozitív üzenetek fordulnak elő. Lehetséges, hogy olyan fájltípussal rendelkezik, amelyről tudja, hogy nem jelent biztonsági fenyegetést, de a Windows az Ön védelme érdekében azonosítja. Ugyanez vonatkozik minden olyan folyamatra vagy programra, amelyről tudja, hogy nem jelent problémát. Ebben a forgatókönyvben az adott fájltípust vagy folyamatot kizárásként adhatja hozzá.

Fájl-(File) vagy folyamatkizárás(Process Exclusion) hozzáadása a Windows biztonságához(Windows Security)
- Írja be a Windows Security parancsot(Windows Security) a Start menübe, és kattintson rá, nyissa meg.
- Lépjen(Navigate) a Vírus-(Virus) és fenyegetésvédelem oldalra.
- A Vírus-(Virus) és fenyegetésvédelmi beállítások alatt válassza a Beállítások kezelése(Manage) lehetőséget
- A Kizárások alatt kattintson a Kizárás hozzáadása(Add) gombra.
- Ezután válasszon a fájlok, mappák, fájltípusok vagy a Folyamat(Process) közül .
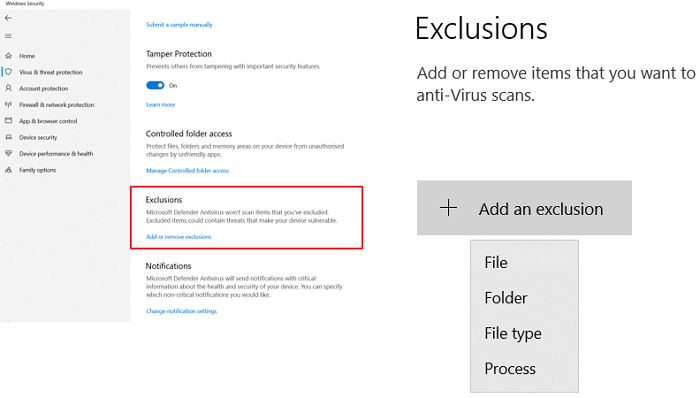
Amikor ezt a mappára teszi, a kizárás a mappán belüli összes almappára is vonatkozik. Ennek ellenére, bár a fájltípus(File) , fájl és mappa kizárása egyszerű, a folyamatkizárás(Process) más megközelítést igényel.
Mivel nincs fájlböngésző, meg kell adnia a folyamat vagy program teljes elérési útját és fájlnevét. Ez biztosítja, hogy ha a program elindul, nem lesz korlátozva. Ha nem szeretne teljes elérési utat hozzáadni, megadhatja a folyamat pontos nevét. Ha bárhonnan elindul, nem lesz blokkolva.
További két módon testreszabhatja.
- Adjon hozzá egy elérési utat, például „C:ProcessFolde*”, és kizárja a mappában található összes folyamat által megnyitott fájlokat.
- Ha a programnév*-ot használja, akkor az összes teszt nevű folyamat által megnyitott fájlokat kizárja, függetlenül a fájlkiterjesztéstől.
- A folyamatkizárásokban környezeti változókat is használhat, például: %ALLUSERSPROFILE%\ProgramFolder\program-name.exe
A környezeti változók(Environmental variables) lehetővé teszik a program kizárását az összes felhasználó számára, és számos forgatókönyv vezérlését.
Csoportházirend-módszer(Group Policy Method) : Fájltípus(File) vagy folyamatkizárás(Process Exclusion) hozzáadása a Windows biztonságához(Windows Security)
Nyissa meg a Csoportházirend-(Group Policy) szerkesztőt a gpedit.msc beírásával a Futtatás(Run) parancssorba ( Win +R ), majd nyomja meg az Enter billentyűt. Navigáljon(Navigate) a következő útvonalra:
Számítógép(Computer) konfigurációja > Administrative sablonok > Windows - összetevők > Microsoft Defender Antivirus > Exclusions .
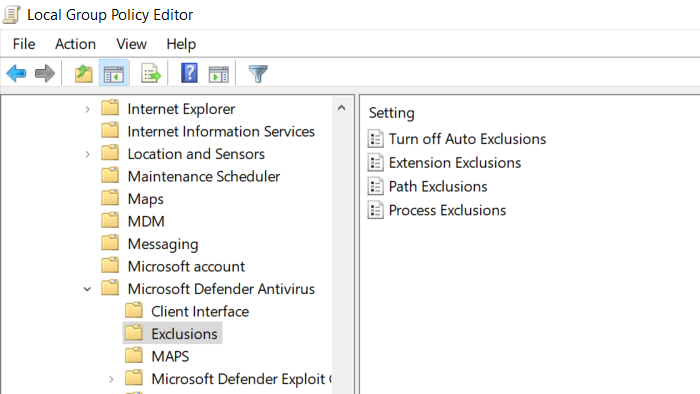
A következő kizárások érvényesek:
- Kiterjesztés,
- Út, és
- Folyamat.
Ez hasonló ahhoz, amit a Biztonság(Security) alkalmazáson keresztül mutattunk be . Ennek ellenére a rendszergazdák több számítógépre vagy vállalati környezetben futó számítógépre is jelentkezhetnek.
Remélem, a folyamat könnyen érthető volt, és megtanulta, hogyan adhat hozzá kizárást a felhasználói felületen és a csoportházirenden(Group Policy) keresztül . Ha Windows 11/10 Home rendszert használ , engedélyezheti a csoportházirendet,(enable Group Policy for it) majd ezt a módszert használhatja.
Olvassa el a következőt(Read next) : Hogyan zárhat ki egy mappát a Windows Defender vizsgálatból(How to exclude a folder from Windows Defender scan) .
Related posts
Rendszergazdája letiltotta a Windows biztonságát
A ConfigureDefender segítségével azonnal módosíthatja a Windows biztonsági beállításait
Akadályozza meg, hogy a felhasználók módosítsák az Exploit Protectiont a Windows Security alkalmazásban
A Windows Security Center megnyitása a Windows 11/10 rendszerben
Adjon hozzá Kizárási elemet a Windows Defender helyi menüjéhez
A Windows biztonsági értesítéseinek letiltása a Windows 10 rendszerben
A Windows Security lépcsőzetes helyi menüelemének hozzáadása
Új funkciók jelennek meg a Windows Defenderben a Windows 10 Creators Update szolgáltatásban
Windows Defender tűzfal fokozott biztonsággal: mi ez? Hogyan lehet kinyitni? Mit lehet vele kezdeni?
A Windows Security alkalmazás alaphelyzetbe állítása a Windows 11/10 rendszerben
Védje számítógépét a Windows Security segítségével egy harmadik féltől származó vírusirtó mellett
A fájlelőzmények használata hálózati meghajtókkal és helyekkel az adatok biztonsági mentéséhez
Távolítsa el a Windows Defender értesítési ikonját a Windows 10 rendszerből
A Windows Defender offline vizsgálatának végrehajtása
A File Picker UI Host A PickerHost.exe nem válaszol a Windows 11/10 rendszerben
Hol tárolják a Windows Defender offline vizsgálati naplóit?
A Windows Security ikon elrejtése vagy megjelenítése a Windows 10 tálcáján
0x800106ba hiba, a Windows Defender alkalmazás inicializálása nem sikerült
Blokkolt fájl vagy alkalmazás manuális engedélyezése a Windows biztonságban
Mi az a Control Flow Guard a Windows 10 rendszerben – Hogyan lehet be- és kikapcsolni
