Fájlok átvitele az Android tárhelyről belső SD-kártyára
Ha egy vadonatúj telefont vesz ki a dobozból, az mindig csúcsteljesítményt nyújt. Ez azonban rövid életű lehet, ha felhalmozódnak a fotók, alkalmazások, fájlok és frissítések, és felhalmozzák a rendszer erőforrásait.
Az egyik legjobb módja annak, hogy megbirkózzon egy androidos(Android) telefonnal, amely idővel lomhának(sluggish over time) érzi magát , ha SD-kártyával bővíti a tárhelyét. Ez a kis eszköz, akkora, mint a miniatűr, több mint két évtizede létezik, és kapacitásától függően nagy mennyiségű adatot képes tárolni.

Kapacitásuk 128 MB-tól 1 TB-ig terjed, az SD-kártya típusától függően. Mielőtt(before) megvásárolná az eszközt, ellenőrizze, mekkora maximális kapacitású microSD-kártya .
Bár azt szeretnénk, ha minden telefon korlátlan tárhellyel rendelkezne, ez valószínűleg nem egyhamar várható. Ráadásul a telefon nem fogja varázsütésre áthelyezni az összes fájlt és képet az SD-kártyára, miután behelyezi. Be kell állítania a fájlok, alkalmazások és média tárolására. Így értékes tárhelyet szabadíthat fel telefonja belső memóriájában.
Nem minden Android telefon(Android phones) támogatja a microSD-kártyákat. Egyes esetekben az SD-kártyát belső tárhelyként is be kell állítani az adatok migrálása előtt.
Fájlok átvitele SD-kártyára Android telefonján(How To Transfer Files To An SD Card On Your Android Phone)
- Fájlok átvitele az Android belső tárhelyéről az SD-kártyára
- Töltsön át képeket az Android belső tárhelyéről az SD-kártyára
- A kamera alapértelmezett tárhelyének módosítása(Change) SD-kártyára
- Alkalmazások átvitele Android belső tárhelyéről SD-kártyára
- Tárolási alternatívák
Megjegyzés:(Note: ) Az alábbi utasításokhoz a Samsung My Files alkalmazást használtuk (Samsung My Files)Samsung Galaxy S8+ készüléken ( Android Pie ), de ezeknek hasonlónak kell lenniük a legtöbb Android telefonnál.
Fájlok átvitele az Android belső tárhelyéről az SD-kártyára(Transfer Files From Android Internal Storage To SD Card)
A fájlok SD-kártyára vagy más külső tárolóra való mentésének előnye, hogy kicserélheti őket egy másik eszközre. Ez különösen akkor hasznos, ha adatokat szeretne megosztani egy másik eszközzel(share data with another device) , hatékonyan frissíti saját eszközét, vagy ha fájlokat szeretne áthelyezni hosszú távú biztonsági mentésre vagy tárhelyre.
Ha fájljait telefonja belső memóriájából SD-kártyára szeretné áthelyezni, használja telefonja Fájlkezelő(File Manager) alkalmazását (esetünkben ez a Saját fájlok(My Files) ).
Fájlkezelő használata (Using File Manager )
- Nyissa meg a Fájlkezelőt(File Manager) vagy a Saját fájlok(My Files) alkalmazást a telefonján lévő helyéről.

- Ekkor megjelenik a telefonon elérhető különböző fájlkategóriák és tárolási lehetőségek listája. Koppintson a Dokumentumok(Documents) mappára.

- A képernyő jobb felső sarkában érintse meg a Menü(Menu ) elemet (három függőleges pont) a műveletek legördülő listájának megjelenítéséhez.
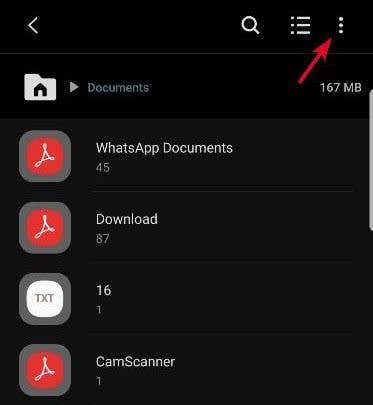
- Koppintson a Szerkesztés(Edit) elemre, és válassza az Összes(All ) fájl lehetőséget, vagy válassza ki az áthelyezni kívánt egyes fájlokat.
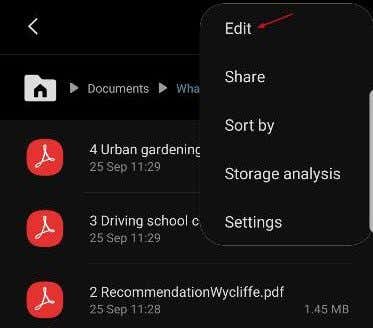
- Koppintson az Áthelyezés elemre.(Move.)

- Menjen vissza a Saját fájlok(My Files) elemre a Kezdőlap ikonnal, és érintse meg az SD-kártya lehetőséget. (SD Card.)Érintse meg a kívánt helyet az SD-kártyán, és válassza az Áthelyezés ide(Move Here) lehetőséget . Ha nem biztos benne, bármikor megérintheti a Mégse(Cancel) gombot az újrakezdéshez.

- A telefon elkezdi áthelyezni a fájlokat az SD-kártyára. Tegye ezt minden olyan fájl esetében, amelyet át szeretne helyezni az SD-kártyára.
Megjegyzés:(Note: ) Ha telefonja nem rendelkezik előre telepített fájlkezelő alkalmazással, például a Samsung My Files alkalmazással(Samsung’s My Files app) , letölthet és telepíthet egy harmadik féltől származó alkalmazást, amely segít ebben.
Töltsön át képeket Android belső tárhelyéről SD-kártyára(Transfer Images From Android Internal Storage To An SD Card)
Helyet kell adnod értékes emlékeidnek? Az összes képet áthelyezheti(move all your images) a telefon belső memóriájából az SD-kártyára.
- Nyissa meg a Saját fájlokat(My Files) (vagy a Fájlkezelő alkalmazást(Manager) ), és koppintson a Belső tárhely elemre.(Internal Storage.)

- Koppintson a DCIM elemre(DCIM) a megnyitásához.
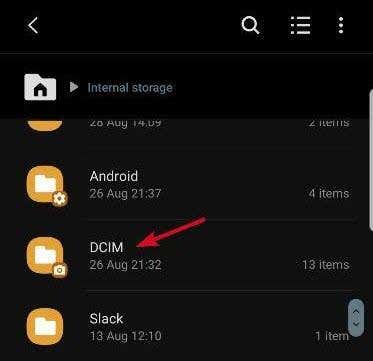
- Keresse meg a Fényképezőgépet(Camera ) , és nyomja meg hosszan.

- Koppintson a Menü(Menu) (három függőleges pont) ikonra a tetején, majd koppintson a Szerkesztés elemre.(Edit.)

- Érintse meg a Mozgatás elemet(Move) a képernyő bal alsó részén (a menü pozíciója az eszköztől függ). Menjen vissza a Saját fájlok(My Files) elemre a Kezdőlap(Home) ikonnal, és érintse meg az SD-kártya lehetőséget.(SD Card.)

- Koppintson a DCIM elemre(DCIM) . Ha nincs DCIM feliratú mappa az SD-kártyán, koppintson a Mappa létrehozása(Create folder) elemre, és jelölje be DCIM -ként , majd érintse meg a Kész(Done) elemet az átvitel elindításához.

Megjegyzés:(Note: ) Bár hozzárendelheti a képeket az SD-kártyára való átvitelhez, nem minden telefon teszi lehetővé képernyőképek hozzárendelését az SD-kártyára való rögzítéshez és mentéshez. Ebben az esetben tovább kell másolnia és át kell helyeznie a képernyőképeket az SD-kártyára, hogy ne töltse meg a telefont.
Módosítsa az alapértelmezett kameratárhelyet SD-kártyára(Change The Default Camera Storage To SD Card)
Ahelyett, hogy minden alkalommal át kellene helyeznie a képeket és videókat az SD-kártyára, módosíthatja a Fényképezőgép alkalmazás(Camera app) könyvtárait, így az SD-kártya lesz az alapértelmezett tárolóhely.
A médiafájlokat a DCIM mappába menti, de először meg kell erősítenie, hogy a kameraalkalmazás kínálja-e ezt a lehetőséget. Ha nem, bármikor letölthet egy másik kameraalkalmazást a Google Play Áruházból(Google Play Store) .
- Nyissa meg a Kamera(Camera) alkalmazást a telefonján. Koppintson a fogaskerék menü ikonjára a bal felső sarokban a Beállítások megnyitásához.(Settings.)

- Koppintson a Tárhely helye elemre.(Storage Location.)

- Koppintson az SD-kártya(SD card) lehetőségre ( az eszköztől függően Külső tárhely(External Storage) vagy Memóriakártya lehet)(Memory card)

Mostantól az összes fényképet és videót közvetlenül az SD-kártyára menti a rendszer.
Alkalmazások átvitele az Android belső tárhelyéről az SD-kártyára(Transfer Apps From Android Internal Storage To The SD Card)
- Nyissa meg a Beállításokat(Settings) a telefonján, és lépjen az Apps>App Info.

- Koppintson a Tárhely(Storage) elemre, majd az alapértelmezett tárhely melletti Módosítás elemre. (Change)Válassza ki az SD-kártyát.

Megjegyzés:(Note: ) Ha az Áthelyezés az SD-kártyára(Move to SD card) opció ki van szürkítve, az azt jelenti, hogy az áthelyezni kívánt alkalmazás nem vihető át, mert nem minden alkalmazás helyezhető át.
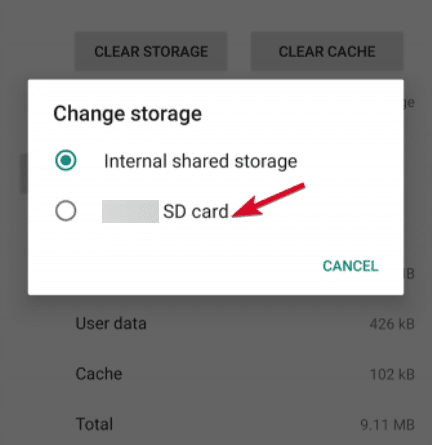
Ráadásul nem minden telefon teszi lehetővé az alkalmazások átvitelét. Egyesek egyáltalán nem engedik át az alkalmazásokat az SD-kártyára. Ez teljes mértékben az alkalmazás fejlesztőjének vagy az eszköz gyártójának belátása szerint történik.
Ha telefonja lehetővé teszi alkalmazások áthelyezését, vegye figyelembe, hogy az SD-kártya eltávolítása után az alkalmazások nem lesznek elérhetők a telefonon.
Tárolási alternatívák(Storage Alternatives)
Ha az SD-kártya megtelik, és elfogy a hely, memóriakártya-olvasóval áthelyezheti a fájlokat vagy képeket a számítógépére. Innen biztonsági másolatot készíthet a fájlokról vagy képekről egy nagyobb kapacitású külső meghajtóra, vagy hosszú távra feltöltheti az online felhőtárhelyre(cloud storage) , például a Google Drive-ra, a OneDrive -ra vagy a Dropboxra.
Related posts
Fájlok átvitele Android belső tárhelyről SD-kártyára
Belső hang és videó rögzítése Android okostelefonon
Alkalmazások SD-kártyára kényszerítése Androidon
Fényképek mentése SD-kártyára Android telefonon
Alkalmazások áthelyezése SD-kártyára Androidon
A 4 legjobb offline üzenetküldő (internet nélküli) alkalmazás iPhone-ra és Androidra (2021)
6 legjobb animált időjárási alkalmazás Androidra vagy iPhone-ra
30 elkerülendő alkalmazásengedély Androidon
A Samsung Pay letiltása Androidon
6 legjobb célkövető alkalmazás iPhone-ra és Androidra
8 legjobb alkalmazás filmek ingyenes letöltéséhez Androidon (2022-ben frissítve)
A 9 legjobb ingyenes élő háttérkép alkalmazás Androidra
Hogyan törölheti távolról Android telefonját
Útmutató: Az Ubuntu Touch telepítése Android telefonra
Widgetek hozzáadása Androidon és iPhone-on
Nem tud szöveges üzeneteket küldeni Androidról? 4 Kipróbálandó javítás
Szöveges üzenet ütemezése Androidon
Hogyan készítsünk Time-Lapse videót Androidon
5 legjobb zseblámpa-alkalmazás Androidra, amelyek biztonságosak
A Sim nem biztosított hibájának javítása Androidon vagy iPhone-on
