Fájlok automatikus törlése a Letöltések mappában és a Lomtárban
A Storage Sense segítségével mostantól automatikusan törölheti a Lomtár(Recycle Bin) és Letöltések mappában lévő fájlokat a (Downloads)Windows 10 rendszerben(Windows 10) 1/14/30/60 nap után , a Storage Sense segítségével felszabadíthatja az elpazarolt lemezterületet. A legtöbb ember gyakran rengeteg fájlt tölt le számítógépére, de elfelejti törölni a felesleges fájlokat. A Windows 10(Windows 10) most bevezet egy olyan funkciót, amellyel automatikusan törölheti a fájlokat a Letöltések mappában(Downloads folder) és a Lomtárban (Recycle Bin)meghatározott számú nap elteltével(a specified number of days.) .
Ha napi vagy akár heti rendszerességgel használ egy fájlt, érdemes azt a Letöltések(Downloads) mappában tartani. Sok PC-felhasználó azonban gyakran tölt le fájlokat, de néhány nap múlva elfelejti. Ugyanez történik a Lomtárral(Recycle Bin) is. Bár törölünk fájlokat az asztalról(Desktop) vagy más meghajtókról, de gyakran elfelejtjük kiüríteni a Lomtárat .
Az esetleges alacsony tárhelyproblémák elkerülése érdekében a Microsoft korábban beépítette a (Microsoft)Storage Sense nevű funkciót .

Ha most letölti a Windows 10-et, a Storage Sense(Storage Sense) mellett még több funkcióhoz juthat . Mostantól bizonyos számú nap elteltével automatikusan törölheti a fájlokat a Lomtárból(Recycle Bin) , valamint a Letöltés mappából.(Download)
Windows 11 felhasználó? (Windows 11 user?)Ez a bejegyzés bemutatja, hogyan használhatja a Storage Sense-t a Windows 11 rendszerben lemezterület felszabadítására.
(Delete)Automatikusan törölje a fájlokat a Letöltések(Downloads) mappából és a Lomtárból(Recycle Bin)
Ez a funkció a Windows Beállítások(Windows Settings) panelén található. Nyissa meg a Win+I billentyűkombinációval, és lépjen a Rendszer(System ) > Tárhely(Storage) menüpontra . A jobb oldalon található a Storage Sense nevű opció . Ha ez ki van kapcsolva, kapcsolja be a gombot.
Ugyanitt egy másik lehetőség is látható, a Tárhely felszabadításának módosítása(Change how we free up space) . Kattintson(Click) rá a beállításhoz. A következő oldalon három lehetőséget fog látni:
- Törölje(Delete) azokat az ideiglenes fájlokat, amelyeket az alkalmazásaim nem használnak
- Törölje(Delete) azokat a fájlokat, amelyek több mint 1/14/30/60 napja voltak a lomtárban
- Törölje(Delete) a Letöltések(Downloads) mappából azokat a fájlokat, amelyek 1/14/30/60 napja nem változtak
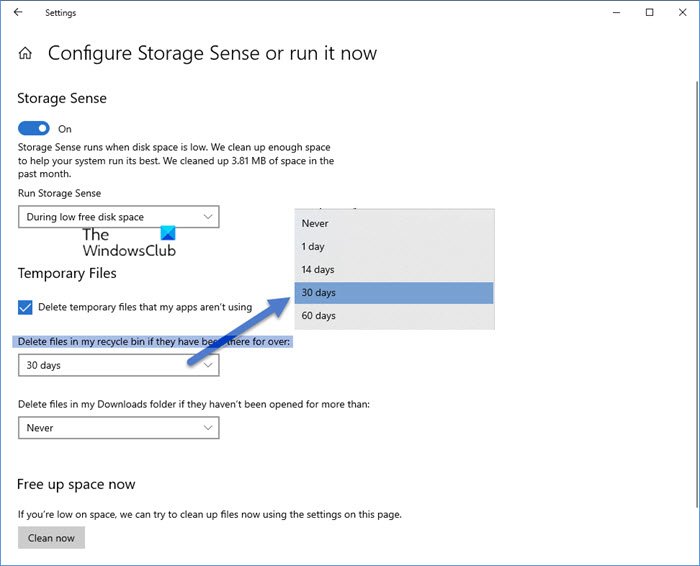
Ellenőriznie kell a 2. és 3. lehetőséget . Akkor is használhatja mindhármat, ha el szeretné távolítani az összes ideiglenes fájlt, amelyet alkalmazásai korábban használtak, de már nem használnak.
Ne felejtsen el semmilyen hasznos fájlt ne tárolni a Letöltés(Download) mappában, mivel ezek a megadott napok után automatikusan törlődnek.
Automatikus Lomtár Windows PC-hez

Létezik egy harmadik féltől származó, Auto Recycle Bin nevű ingyenes szoftver , amely több lehetőséget kínál a Lomtár(Recycle Bin) automatikus ürítésére a Windows rendszerben(Windows) .
Egy meghatározott idő elteltével törölheti a Lomtárban lévő elemeket, korábban eltávolíthatja a nagy tételeket, és hosszabb ideig megőrizheti a kis tételeket. (Recycle Bin)Több lemezt is támogat.
Kapcsolódó(Related) : A Lomtár automatikus ürítése kijelentkezéskor(How to empty Recycle Bin automatically while signing out) .
Hope this helps!
Related posts
Állítsa le vagy tegyen értelmes tárolást töröljön fájlokat a Letöltések mappából
A CCleaner 5 áttekintése: Távolítsa el a számítógépes kéretlen fájlokat, és szabadítson fel lemezterületet
Törölje a Lemezkarbantartó eszközt az ÖSSZES ideiglenes fájlt a Windows 11/10 rendszerben
A kötet árnyékmásolatainak törlése a Windows 11/10 rendszerben
Távolítsa el a korábbi Windows-telepítéseket a Windows 10 frissítése után
DupScout: Növelje a szabad lemezterületet ezzel a duplikált fájltörlővel
A Lomtár a Windows 10 és a Windows 11 rendszerben -
Elemezze és optimalizálja a lemezterületet a DiskSavy for Windows 10 segítségével
A Lomtár automatikus ürítése kijelentkezéskor a Windows 11 rendszerben
A WizTree segítségével megtudhatja, hogy mi foglalja el a legtöbb lemezterületet számítógépén
OneDrive Lomtár: Hogyan lehet visszaállítani a törölt fájlokat
Használja a DiskUsage.exe parancssort a lemezterület-használat lekérdezéséhez
A Storage Sense letiltása a Windows 11/10 rendszerben
A JDiskReport egy remek ingyenes lemezelemző, de a működéséhez Java szükséges
Pin hozzáadása vagy eltávolítása a Start menü helyi menüjéből a Windows 10 rendszerben
Törölje az ideiglenes fájlokat a Lemezkarbantartó eszközzel a Windows 11/10 rendszerben
A Lomtár sérült a Windows 11/10 rendszerben? Állítsa vissza!
Ingyenes Disk Space Analyzer szoftver Windows 11/10 rendszerhez
Lomtártrükkök és tippek a Windows 11/10 rendszerhez
A Lomtár szürkén jelenik meg a Windows 10 asztali ikonbeállításaiban
